Hur ställer jag in svar på alla varningar (eliminera svar alla-knappen) i Outlook?
Eftersom knapparna Svara och Svara alla finns sida vid sida nästan i Svarsgruppen, klickar vissa Outlook-användare ofta av misstag när du bara vill klicka på Svara-knappen. Egentligen finns det inget svar på all varning i Outlook, du måste dölja knappen Svara alla eller separera knapparna Svara och Svara alla för att undvika att klicka av misstag.
Dölj knappen Svara alla i verktygsfältet i Outlook 2007
Separera svar och svara alla knappar i Outlook 2010 och 2013
- Automatisera e-post med Auto CC / BCC, Automatisk vidarebefordran genom regler; skicka Auto-svar (Out of Office) utan att kräva en utbytesserver...
- Få påminnelser som BCC-varning när du svarar alla medan du är i BCC-listan, och Påminn när du saknar bilagor för bortglömda bilagor...
- Förbättra e-posteffektiviteten med Svara (alla) med bilagor, Lägg automatiskt till hälsning eller datum och tid i signatur eller ämne, Svara på flera e-postmeddelanden...
- Effektivisera e-post med Återkalla e-postmeddelanden, Tillbehörsverktyg (Komprimera alla, Autospara alla...), Ta bort dubbletteroch Snabbrapport...
 Dölj knappen Svara alla i verktygsfältet i Outlook 2007
Dölj knappen Svara alla i verktygsfältet i Outlook 2007
I Outlook 2007 kan du dölja knappen Svara alla i verktygsfältet.
1. Klicka på verktygsfält Tillbehör  knappen och klicka sedan på Lägg till eller ta bort knappar > Standard. Och klicka sedan på Svara alla från menyn.
knappen och klicka sedan på Lägg till eller ta bort knappar > Standard. Och klicka sedan på Svara alla från menyn.
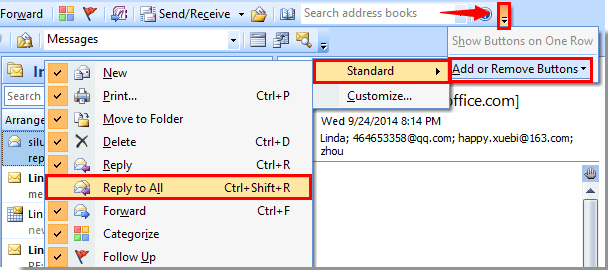
För att dölja Svara alla se till att knappen  märket tas bort innan Svara alla.
märket tas bort innan Svara alla.
Då kan du se att Svara till alla-knappen är dold från Outlooks verktygsfält.
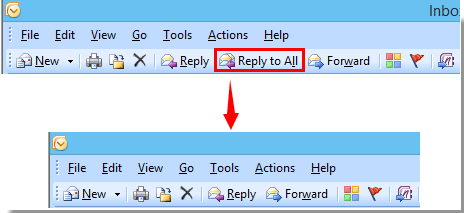
Anmärkningar: I Outlook 2007 kan knappen Svara alla bara döljas från verktygsfältet i huvudgränssnittet. Om du öppnar ett mottaget meddelande visas fortfarande knappen Svara till alla i gruppen Svara.
 Separera svar och svara alla knappar i Outlook 2010 och 2013
Separera svar och svara alla knappar i Outlook 2010 och 2013
För Outlook 2010 och 2013 Svara alla knappen kan inte döljas. Men du kan separera knapparna Svara och Svara alla både i huvudgränssnittet och i meddelandefönstret.
1. Klicka på i huvudgränssnittet i Outlook eller i ett öppnat meddelandefönster Fil > Tillbehör.
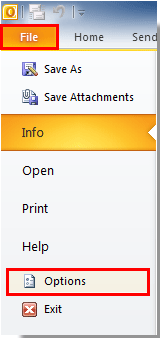
2. i Outlook-Val Klicka i dialogrutan Skräddarsy bandet till vänster.
3. Välj Huvudflikar i Anpassa bandet rullgardinsmeny. Expandera Hem (Mail) or Meddelande grupp, klicka för att välja Svara, klicka sedan på AVLÄGSNA knapp. Se skärmdump:
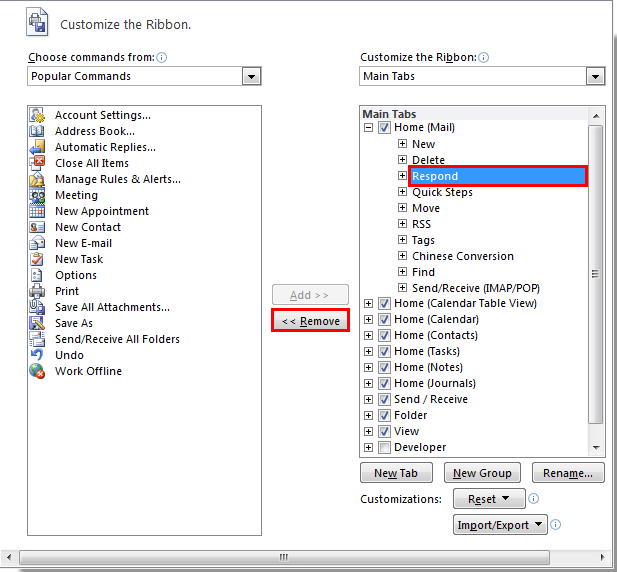
4. klick Nya Koncernen knappen två gånger för att skapa två grupper under Radera grupp. Se skärmdump:
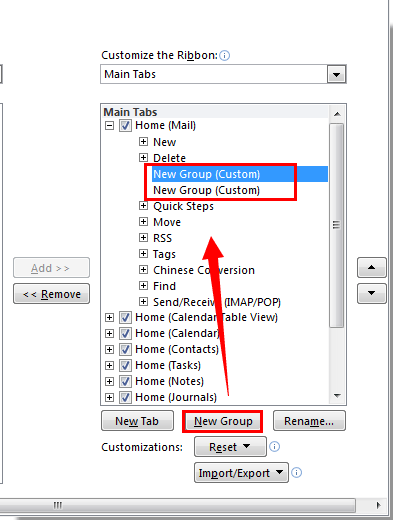
5. I det här steget måste du byta namn på de skapade grupperna. Gör så här:
1). Klicka för att välja de nya grupperna du skapade ovan;
2). Klicka på Byt namn knapp;
3). I Byt namn dialogrutan, skriv det nya namnet i Visa namn låda. Byt namn på dessa två grupper som “Svara"Och"Svara alla”Separat.
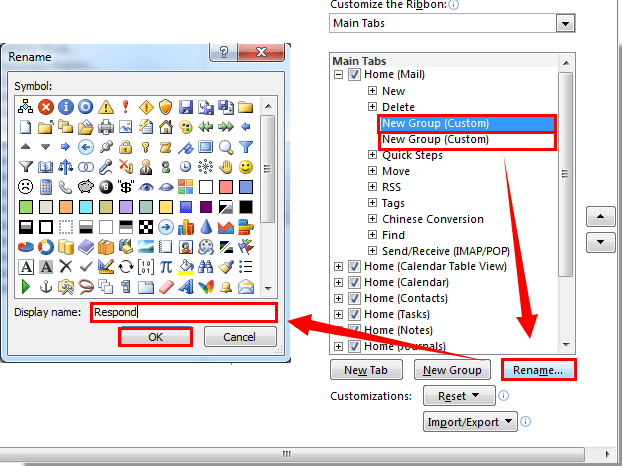
Då kan du se att dessa två nya grupper har bytt namn på följande sätt.
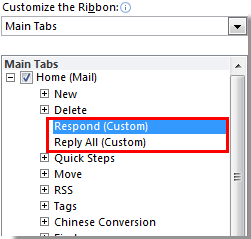
6. Flytta funktionerna inom Svara grupp till de nya skapade grupperna separat.
1). Välj Huvudflikar i Välj kommandon rullgardinsmeny
2). Utöka sedan Hem (Mail) eller Meddelande fliken och expandera sedan Svara grupp;
3). Välja Svara under Svara gruppen till vänster och klicka sedan på Lägg till knappen för att lägga till detta Svara funktion till Svara (anpassad) grupp till höger. Se skärmdump:
Anmärkningar: Du måste lägga till Svara, Framåt och Möte fungerar separat till Svara (anpassad) grupp med ovanstående metod.
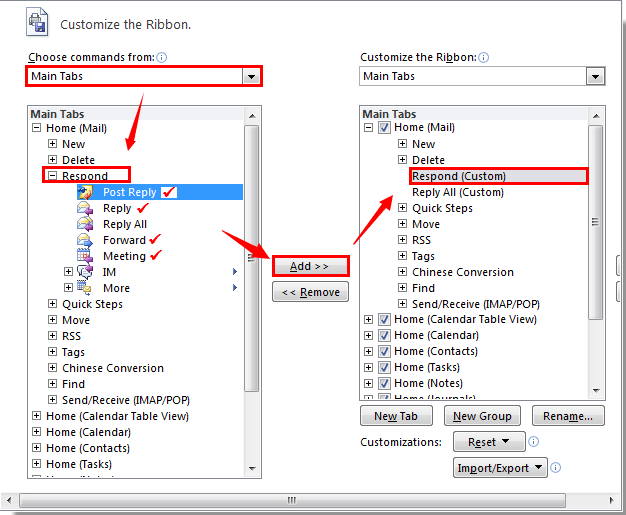
4). Klicka sedan för att välja Svara alla (anpassade) grupp till höger. Välj i den vänstra rutan Svara alla under Svara och klicka sedan på Lägg till för att lägga till den i Svara alla (anpassade) grupp.
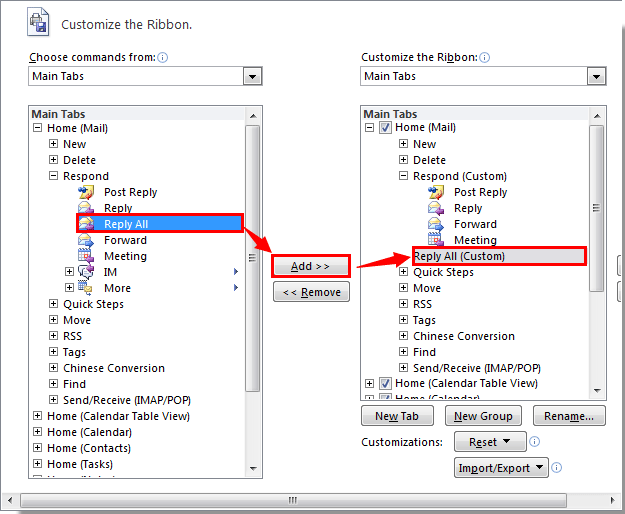
Då kan du se funktionerna läggs till i de nya skapade grupperna.
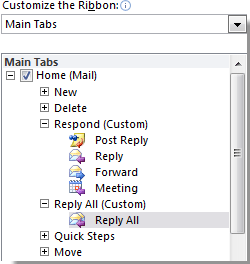
7. Klicka för att välja Svara alla (anpassade) grupp till höger, klicka på Flytta ner  för att flytta gruppen under Skicka / ta emot (IMAP / POP) eller Bläck grupp. Se skärmdump:
för att flytta gruppen under Skicka / ta emot (IMAP / POP) eller Bläck grupp. Se skärmdump:
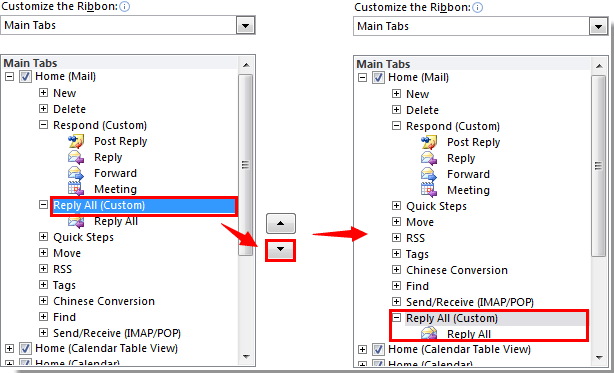
8. Klicka nu på OK knapp i Outlook-Val dialog ruta.
Då kan du se Svara och Svara alla knapparna är separerade enligt nedanstående skärmdump.
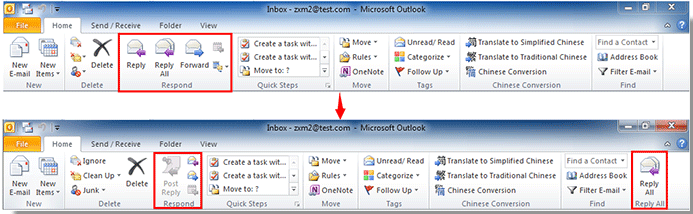
Anmärkningar: Du måste ställa in detta alternativ i huvud Outlook-gränssnittet och meddelandefönstret separat.
Bästa kontorsproduktivitetsverktyg
Kutools för Outlook - Över 100 kraftfulla funktioner för att överladda din Outlook
🤖 AI Mail Assistant: Instant proffs-e-postmeddelanden med AI-magi – ett klick för geniala svar, perfekt ton, flerspråkig behärskning. Förvandla e-post utan ansträngning! ...
📧 Email Automation: Frånvaro (tillgänglig för POP och IMAP) / Schemalägg Skicka e-post / Auto CC/BCC enligt regler när du skickar e-post / Automatisk vidarebefordran (avancerade regler) / Lägg automatiskt till hälsning / Dela automatiskt e-postmeddelanden med flera mottagare i individuella meddelanden ...
📨 Email Management: Hämta enkelt e-postmeddelanden / Blockera bluff-e-postmeddelanden av ämnen och andra / Ta bort duplicerade e-postmeddelanden / Avancerad Sökning / Konsolidera mappar ...
📁 Bilagor Pro: Batch Spara / Batch lossa / Batchkomprimera / Automatisk sparning / Auto Lossa / Automatisk komprimering ...
🌟 Gränssnittsmagi: 😊 Fler vackra och coola emojis / Öka din Outlook-produktivitet med flikar / Minimera Outlook istället för att stänga ...
👍 Underverk med ett klick: Svara alla med inkommande bilagor / E-postmeddelanden mot nätfiske / 🕘Visa avsändarens tidszon ...
👩🏼🤝👩🏻 Kontakter och kalender: Lägg till kontakter i grupp från valda e-postmeddelanden / Dela upp en kontaktgrupp till individuella grupper / Ta bort påminnelser om födelsedag ...
Över 100 funktioner Vänta på din utforskning! Klicka här för att upptäcka mer.

