Hur skapar jag en återkommande heldagshändelse i Outlook?
När du skapar ett normalt möte i Outlook kan du kontrollera Heldagshändelse möjlighet att ändra mötet till Händelse hela dagen (se skärmdump nedan). Men om du har angett återkommande mönster för ett återkommande möte, Heldagshändelse alternativet försvinner. Finns det ett sätt att skapa en återkommande heldagshändelse i Outlook? Prova nedanstående lösningar:

Skapa en återkommande händelse hela dagen i Outlook
Skapa automatiskt återkommande händelser under födelsedagar eller årsdagar i Outlook hela dagen
- Automatisera e-post med Auto CC / BCC, Automatisk vidarebefordran genom regler; skicka Auto-svar (Out of Office) utan att kräva en utbytesserver...
- Få påminnelser som BCC-varning när du svarar alla medan du är i BCC-listan, och Påminn när du saknar bilagor för bortglömda bilagor...
- Förbättra e-posteffektiviteten med Svara (alla) med bilagor, Lägg automatiskt till hälsning eller datum och tid i signatur eller ämne, Svara på flera e-postmeddelanden...
- Effektivisera e-post med Återkalla e-postmeddelanden, Tillbehörsverktyg (Komprimera alla, Autospara alla...), Ta bort dubbletteroch Snabbrapport...
 Skapa en återkommande händelse hela dagen i Outlook
Skapa en återkommande händelse hela dagen i Outlook
Du kan faktiskt inte skapa en återkommande heldagshändelse direkt i Outlook. Du kan dock ange starttid och sluttid för ett återkommande möte samma som för en heldagshändelse för att uppnå det.
1. I Kalender visa, vänligen klicka Hem > Ny möte för att skapa ett nytt möte.
2. Klicka i det nya mötesfönstret Tidsbeställning > Upprepning. Se skärmdump:

3. Nu kommer dialogrutan Återkommande av möten ut. Gör så här:
(1) I Mötestid avsnitt, typ 12: 00 AM in i båda Start och Slutet rutor och välj 1 dag från Duration rullgardinsmeny;
(2) Ange återkommande mönster och återkommande intervall efter behov;
(3) Klicka på OK knapp.

4. Nu återgår du till fönstret Appointment Series, lägg till ämne, plats, skriv mötesnotering och klicka sedan på Tidserie > Spara och stäng.
Hittills har du skapat ett återkommande möte vars händelser fungerar samma som hela dagen.
 Skapa automatiskt återkommande händelser under födelsedagar eller årsdagar i Outlook hela dagen
Skapa automatiskt återkommande händelser under födelsedagar eller årsdagar i Outlook hela dagen
Vissa användare kanske bara vill lägga till återkommande hela dagen för födelsedagar eller årsdagar i Outlook-kalendern. I den här situationen kan du skapa en kontakt för att uppnå den.
1. I Personer (eller Kontakt), klicka Hem > Ny kontakt för att skapa en ny kontakt.
2. Ett nytt kontaktfönster öppnas, lägg till kontaktinformation efter behov och klicka sedan på Kontakta oss > Detaljer. Se skärmdump:
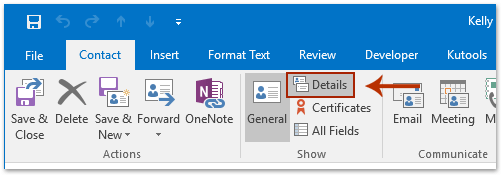
3. Lägg till födelsedag eller årsdag till motsvarande Födelsedatum (för att inte hamna i skräpkorgen) låda eller årsdag rutan och klicka på OK knapp. Se skärmdump:
4. I dialogrutan för att poppa ut Microsoft Outlook klickar du på OK knappen för att gå vidare.
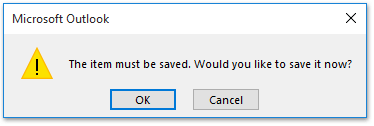
5. klick Kontakta oss > Spara och stäng för att spara den nya kontakten.
Växla till Kalender visa, kommer du att se en årlig återkommande heldagshändelse för kontaktens födelsedag eller årsdag har skapats och läggs till i kalendern automatiskt.
 Relaterade artiklar
Relaterade artiklar
Skapa ett återkommande möte två gånger per vecka i Outlook
Skapa ett kvartals återkommande möte i Outlook
Skapa ett återkommande möte den 1: a och 3: e onsdagen i varje månad
Bästa kontorsproduktivitetsverktyg
Kutools för Outlook - Över 100 kraftfulla funktioner för att överladda din Outlook
🤖 AI Mail Assistant: Instant proffs-e-postmeddelanden med AI-magi – ett klick för geniala svar, perfekt ton, flerspråkig behärskning. Förvandla e-post utan ansträngning! ...
📧 Email Automation: Frånvaro (tillgänglig för POP och IMAP) / Schemalägg Skicka e-post / Auto CC/BCC enligt regler när du skickar e-post / Automatisk vidarebefordran (avancerade regler) / Lägg automatiskt till hälsning / Dela automatiskt e-postmeddelanden med flera mottagare i individuella meddelanden ...
📨 Email Management: Hämta enkelt e-postmeddelanden / Blockera bluff-e-postmeddelanden av ämnen och andra / Ta bort duplicerade e-postmeddelanden / Avancerad Sökning / Konsolidera mappar ...
📁 Bilagor Pro: Batch Spara / Batch lossa / Batchkomprimera / Automatisk sparning / Auto Lossa / Automatisk komprimering ...
🌟 Gränssnittsmagi: 😊 Fler vackra och coola emojis / Öka din Outlook-produktivitet med flikar / Minimera Outlook istället för att stänga ...
👍 Underverk med ett klick: Svara alla med inkommande bilagor / E-postmeddelanden mot nätfiske / 🕘Visa avsändarens tidszon ...
👩🏼🤝👩🏻 Kontakter och kalender: Lägg till kontakter i grupp från valda e-postmeddelanden / Dela upp en kontaktgrupp till individuella grupper / Ta bort påminnelser om födelsedag ...
Över 100 funktioner Vänta på din utforskning! Klicka här för att upptäcka mer.

