Sök enkelt efter uppgifter med ett eller flera kriterier i Outlook
Kutools för Outlook
Det kan vara enkelt för dig att söka efter specifika uppgifter i Outlook med den inbyggda sökfunktionen. Men vet du hur man sparar sökkriterierna för framtida användning? Här, med Avancerad Sökning nytta av Kutools för Outlookkan du inte bara söka efter uppgifter med ett eller flera kriterier samtidigt utan också spara varje grupp av sökkriterierna som ett scenario för att undvika att återställa samma kriterier varje gång i framtiden.
Sök efter uppgifter med ett eller flera kriterier i Outlook
Spara sökkriterier som ett scenario och återanvändning i Outlook
- Automatisera e-post med Auto CC / BCC, Automatisk vidarebefordran genom regler; skicka Auto-svar (Out of Office) utan att kräva en utbytesserver...
- Få påminnelser som BCC-varning när du svarar alla medan du är i BCC-listan, och Påminn när du saknar bilagor för bortglömda bilagor...
- Förbättra e-posteffektiviteten med Svara (alla) med bilagor, Lägg automatiskt till hälsning eller datum och tid i signatur eller ämne, Svara på flera e-postmeddelanden...
- Effektivisera e-post med Återkalla e-postmeddelanden, Tillbehörsverktyg (Komprimera alla, Autospara alla...), Ta bort dubbletteroch Snabbrapport...
Sök efter uppgifter med ett eller flera kriterier i Outlook
Detta avsnitt hjälper dig att enkelt söka efter uppgifter med ett eller flera kriterier i Outlook.
1. I Outlook växlar du till uppgiftsvyn genom att klicka på knappen Uppgifter i navigeringsfönstret.
2. klick Kutools > Avancerad Sökning för att aktivera den här funktionen. Se skärmdump:

Sedan, en Avancerad Sökning rutan visas på höger sida i Outlook.

Om du antar att du vill söka i alla slutförda uppgifter som innehåller texten "KTE" i ämnet i mappen för aktuella uppgifter, gör så här för att uppnå det.
1). Ange ett sökområde från Sökomfång rullgardinsmenyn utom för Alla Outlook-objekt alternativ. I det här fallet väljer jag Nuvarande mapp från Sökomfång listrutan.

2). Skapa nu dina sökkriterier.
- För kriteriet du inte behöver, klicka på
 knapp för att ta bort den från rutan;
knapp för att ta bort den från rutan; - Du kan klicka på
 Knappen eller
Knappen eller  knapp för att lägga till fler kriterier i rutan baserat på dina behov;
knapp för att lägga till fler kriterier i rutan baserat på dina behov; 
- Här tar jag bort alla onödiga kriterier och lägger till Ämne och Komplett villkor till rutan, ange "KTE" i text ruta och välj Ja från Komplett rullgardinsmeny. Se skärmdump:
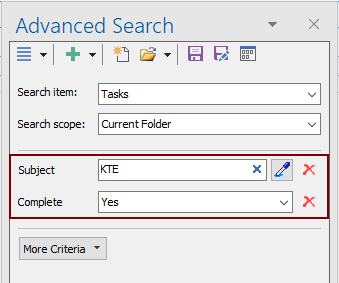
3). Klicka på Sök nu för att söka i uppgifterna. Sedan listas alla matchade uppgifter enligt nedanstående skärmdump.

Spara sökkriterier som ett scenario och återanvändning i Outlook
Efter att du har ställt in sökkriterierna kan du behöva spara dessa kriterier för framtida användning. Detta avsnitt kommer att visa dig hur du sparar sökkriterier som ett scenario och återanvänder det i Outlook.
Spara sökkriterier som ett scenario
1. När du har sökt klickar du på Spara aktuellt scenario -knappen, ange scenarionamnet i öppningen Kutools för Outlook dialogrutan och klicka på OK knapp.
Nu har kriterierna sparats i Outlook.

Använd och redigera enkelt sparade kriterier i framtiden
Alla arbetsscenarier kommer att listas i Öppna Sparat scenario listrutan.
Om du vill öppna ett scenario, klicka för att expandera Öppna Sparat scenario och klicka på det specifika scenariot för att öppna sökkriterierna.

Om du gör några ändringar i scenariot klickar du på Spara nuvarande kriterier knappen för att spara ändringarna.

Tips:
1. Hantera enkelt alla sparade arbetsscenarier
Klicka på Scenariohantering knappen för att öppna Avancerad Sök - Scenariohantering fönster.
- 1.1 Alla scenarier för uppgifter listas under Uppgifter flik. Du kan ordna om deras ordning, byta namn på eller ta bort dem med Flytta uppåt, flytta nedåt, byt namn eller Radera knappen i fönstret.
- 1.2 Du kan öppna ett visst scenario genom att välja det och klicka på Öppen knappen i det här fönstret.
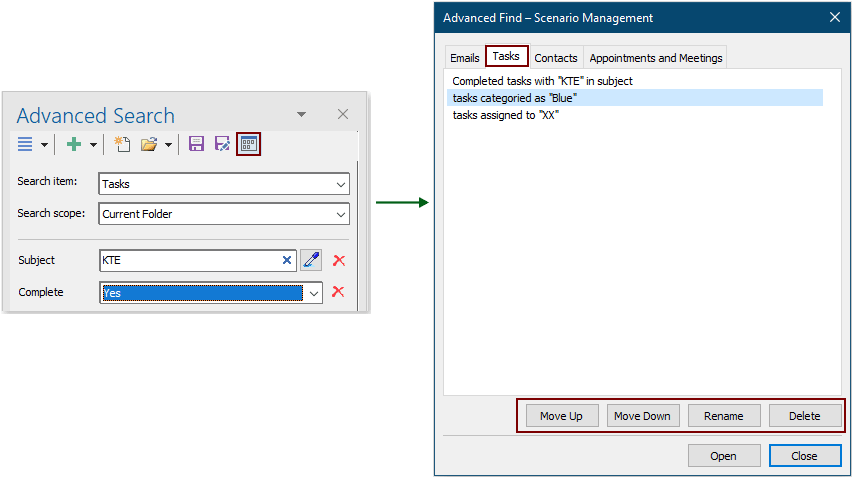
2. Klicka på  -knappen skapar ett nytt scenario i Avancerad Sökning rutan.
-knappen skapar ett nytt scenario i Avancerad Sökning rutan.

3. Klicka på  -knappen visar alla gränssnittsalternativ med deras namn. Du kan också välja dem från listrutan.
-knappen visar alla gränssnittsalternativ med deras namn. Du kan också välja dem från listrutan.

4. Den Rensa Sök -knappen rensar nuvarande sökresultat omedelbart.
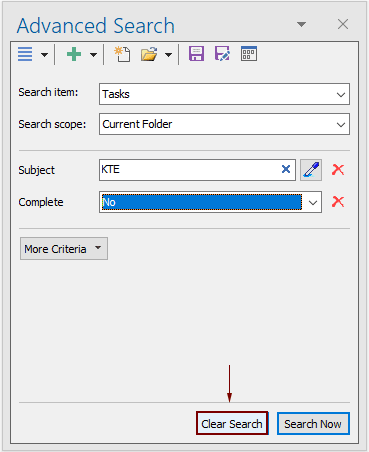
Demo:
Kutools för Outlook innehåller 100+ kraftfulla funktioner för Microsoft Outlook. Gratis att prova utan begränsning på 60 dagar. Ladda ner nu!
Bästa kontorsproduktivitetsverktyg
Kutools för Outlook - Över 100 kraftfulla funktioner för att överladda din Outlook
🤖 AI Mail Assistant: Instant proffs-e-postmeddelanden med AI-magi – ett klick för geniala svar, perfekt ton, flerspråkig behärskning. Förvandla e-post utan ansträngning! ...
📧 Email Automation: Frånvaro (tillgänglig för POP och IMAP) / Schemalägg Skicka e-post / Auto CC/BCC enligt regler när du skickar e-post / Automatisk vidarebefordran (avancerade regler) / Lägg automatiskt till hälsning / Dela automatiskt e-postmeddelanden med flera mottagare i individuella meddelanden ...
📨 Email Management: Hämta enkelt e-postmeddelanden / Blockera bluff-e-postmeddelanden av ämnen och andra / Ta bort duplicerade e-postmeddelanden / Avancerad Sökning / Konsolidera mappar ...
📁 Bilagor Pro: Batch Spara / Batch lossa / Batchkomprimera / Automatisk sparning / Auto Lossa / Automatisk komprimering ...
🌟 Gränssnittsmagi: 😊 Fler vackra och coola emojis / Öka din Outlook-produktivitet med flikar / Minimera Outlook istället för att stänga ...
👍 Underverk med ett klick: Svara alla med inkommande bilagor / E-postmeddelanden mot nätfiske / 🕘Visa avsändarens tidszon ...
👩🏼🤝👩🏻 Kontakter och kalender: Lägg till kontakter i grupp från valda e-postmeddelanden / Dela upp en kontaktgrupp till individuella grupper / Ta bort påminnelser om födelsedag ...
Över 100 funktioner Vänta på din utforskning! Klicka här för att upptäcka mer.

