Hur kopierar man mappstruktur till ny pst-datafil i Outlook?
För vissa Outlook-användare brukar de använda någon speciell mappstruktur för dagligt arbete i pst-datafilen. Men under lång tid med den gamla datafilen blir den skrymmande i ditt Outlook. Egentligen kan du börja med en ny pst-datafil med samma mappstruktur som den gamla pst-datafilen i Outlook. I Outlook kan du kopiera mappstruktur till ny pst-datafil med arkivfunktionen. Vänligen bläddra i handledningen nedan för mer information.
Kopiera mappstruktur till ny pst-datafil i Outlook
- Automatisera e-post med Auto CC / BCC, Automatisk vidarebefordran genom regler; skicka Auto-svar (Out of Office) utan att kräva en utbytesserver...
- Få påminnelser som BCC-varning när du svarar alla medan du är i BCC-listan, och Påminn när du saknar bilagor för bortglömda bilagor...
- Förbättra e-posteffektiviteten med Svara (alla) med bilagor, Lägg automatiskt till hälsning eller datum och tid i signatur eller ämne, Svara på flera e-postmeddelanden...
- Effektivisera e-post med Återkalla e-postmeddelanden, Tillbehörsverktyg (Komprimera alla, Autospara alla...), Ta bort dubbletteroch Snabbrapport...
 Kopiera mappstruktur till ny pst-datafil i OutlookM
Kopiera mappstruktur till ny pst-datafil i OutlookM
I Outlook kan du använda arkivfunktionen för att skapa en ny pst-datumfil med samma mappstruktur som den gamla. Gör så här.
1. Öppna arkiv dialog ruta.
1). Klicka i Outlook 2010 och 2013 Fil > Info > Rengöringsverktyg > arkiv. Se skärmdump:
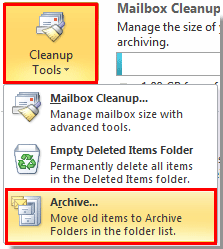
2). Klicka på i Outlook 2007 Fil > arkiv.
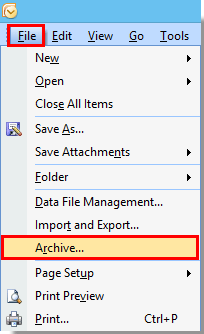
2. I arkiv dialogrutan, gör så här.
1). Välj Arkivera den här mappen och alla undermappar alternativ;
2). Välj roten till mapparna som du vill kopiera mappstrukturen baserat på den.
3). I Arkivera saker som är äldre än rutan, ange ett tidigare datum som inga e-postmeddelanden flyttas. Till exempel, om det äldsta e-postmeddelandet i din e-postmapp lagrades 02-01-2013 kan du ställa in arkivobjekten äldre än rutan 01/01/2013;
4). Klicka på Bläddra knapp. Se skärmdump:
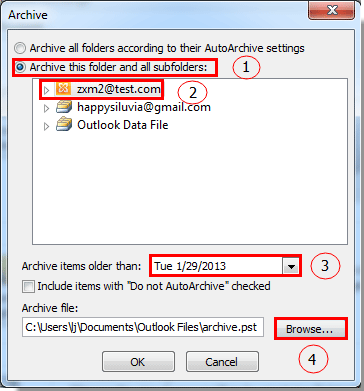
3. Sedan Öppna Outlook-datafiler dialogrutan dyker upp. Klicka på OK knapp.
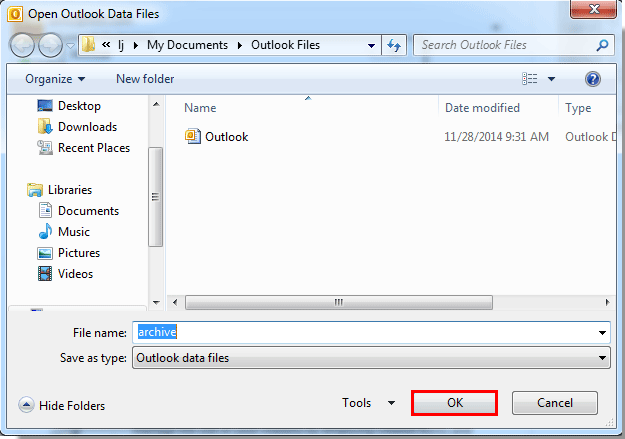
4. Klicka på OK när den återgår till arkiv dialog ruta.
5. Sedan börjar Outlook arkivera.

6. Efter arkivering, en ny arkiv pst-datafilen visas i navigeringsfönstret med samma mappstruktur som den du angav ovan.
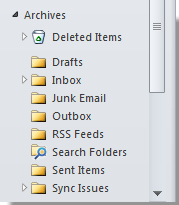
7. Nu måste du komma in i Kontoinställningar dialogrutan för att byta namn på denna datafil.
1). Klicka på i Outlook 2010 och 2013 Fil > Info > Kontoinställningar > Kontoinställningar.

2). Klicka på i Outlook 2007 verktyg > Kontoinställningar.
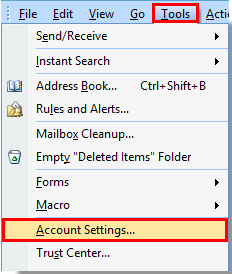
8. I Kontoinställningar dialogrutan, klicka på Datafiler , välj den Arkiv datafil som du skapade just nu i rutan och klicka på Inställningar knapp. Se skärmdump:
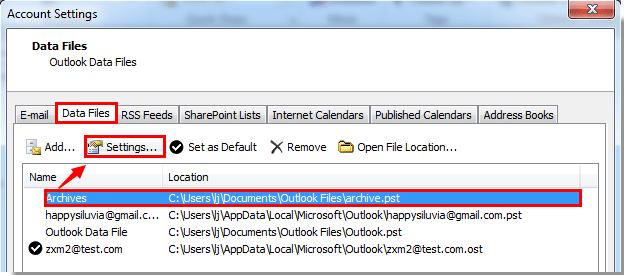
9. I Outlook Data File i dialogrutan, byt namn på datafilen i Namn och klicka sedan på OK knapp.
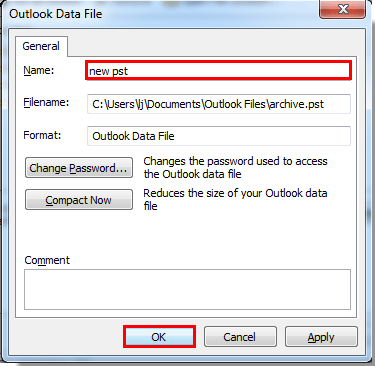
10. Stäng Kontoinställningar dialog ruta.
Nu kan du se att den nya pst-datafilen har fått nytt namn.
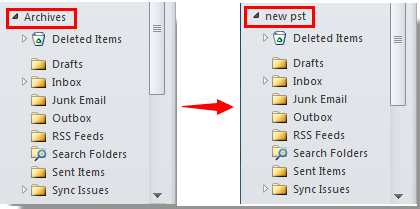
Bästa kontorsproduktivitetsverktyg
Kutools för Outlook - Över 100 kraftfulla funktioner för att överladda din Outlook
🤖 AI Mail Assistant: Instant proffs-e-postmeddelanden med AI-magi – ett klick för geniala svar, perfekt ton, flerspråkig behärskning. Förvandla e-post utan ansträngning! ...
📧 Email Automation: Frånvaro (tillgänglig för POP och IMAP) / Schemalägg Skicka e-post / Auto CC/BCC enligt regler när du skickar e-post / Automatisk vidarebefordran (avancerade regler) / Lägg automatiskt till hälsning / Dela automatiskt e-postmeddelanden med flera mottagare i individuella meddelanden ...
📨 Email Management: Hämta enkelt e-postmeddelanden / Blockera bluff-e-postmeddelanden av ämnen och andra / Ta bort duplicerade e-postmeddelanden / Avancerad Sökning / Konsolidera mappar ...
📁 Bilagor Pro: Batch Spara / Batch lossa / Batchkomprimera / Automatisk sparning / Auto Lossa / Automatisk komprimering ...
🌟 Gränssnittsmagi: 😊 Fler vackra och coola emojis / Öka din Outlook-produktivitet med flikar / Minimera Outlook istället för att stänga ...
👍 Underverk med ett klick: Svara alla med inkommande bilagor / E-postmeddelanden mot nätfiske / 🕘Visa avsändarens tidszon ...
👩🏼🤝👩🏻 Kontakter och kalender: Lägg till kontakter i grupp från valda e-postmeddelanden / Dela upp en kontaktgrupp till individuella grupper / Ta bort påminnelser om födelsedag ...
Över 100 funktioner Vänta på din utforskning! Klicka här för att upptäcka mer.

