Hur ändrar jag radhöjden / kolumnbredden alternerad i Excel?
Om du antar att du har ett stort kalkylblad som har flera kolumner eller rader måste du justera deras bredd eller höjd omväxlande, kan du ändra radhöjden eller kolumnbredden manuellt om det finns få kolumner eller rader. Men hur kan du ändra flera radhöjd eller kolumnbredd samtidigt i Excel?
Ändra varannan radhöjd med filterfunktionen
Ändra varannan radhöjd / kolumnbredd med VBA-kod
Ändra varannan radhöjd / kolumnbredd med Kutools för Excel
 Ändra varannan radhöjd med filterfunktionen
Ändra varannan radhöjd med filterfunktionen
Med hjälp av Filter funktion måste du först skapa en hjälpkolumn och sedan använda filterfunktionen för att filtrera dina behovsrader och justera all den filtrerade radhöjden på en gång. Gör så här:
1. Förutom dina data, i en tom cell, ange siffran 0 och 1 separat i första och andra raden, välj sedan dem och dra fyllningshandtaget till de intervallceller som du vill justera radhöjden och kontrollera Kopiera celler bilda fyllningshandtaget så får du resultatet som följande skärmdump:

2. Välj sedan hjälpkolumnen och klicka Data > Filter, Klicka sedan  -knappen och välj 0 eller 1 i listrutan, det här exemplet väljer jag 0, se skärmdump:
-knappen och välj 0 eller 1 i listrutan, det här exemplet väljer jag 0, se skärmdump:
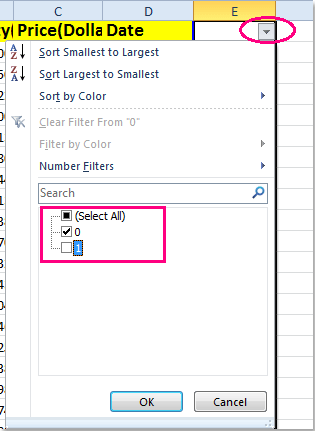
3. Klicka OK, alla rader som innehåller siffran 0 har filtrerats. Och välj sedan de filtrerade raderna och klicka Hem > bildad > Radhöjd, se skärmdump:

4. I Radhöjd dialogrutan, ange önskad radhöjd, se skärmdump:
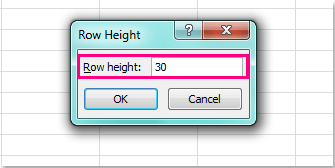
5. Klicka sedan OK för att stänga denna dialogruta och den valda filtrerade radhöjden har justerats. Slutligen, klicka Data > Filter för att avbryta filterfunktionen och din radhöjd har ändrats omväxlande. Se skärmdump:

Anmärkningar:
1. Du kan ändra radhöjden växelvis från första raden.
2. Denna metod används inte för att ändra kolumnbredden.
3. När du har avslutat proceduren kan du radera hjälpkolumnen efter behov.
 Ändra varannan radhöjd / kolumnbredd med VBA-kod
Ändra varannan radhöjd / kolumnbredd med VBA-kod
Om du behöver ändra både radhöjd och kolumnbredd kan följande VBA-kod göra dig en tjänst.
1. Håll ner ALT + F11 nycklar för att öppna Microsoft Visual Basic for Applications-fönstret.
2. Klicka Insert > Modulernaoch klistra in följande kod i Modulfönster.
VBA-kod: Ändra varannan radhöjd i ett kalkylblad
Sub RowHeight()
'Update 20140625
Dim Rng As Range
Dim WorkRng As Range
Dim xInput As Long
xTitleId = "KutoolsforExcel"
Set WorkRng = Application.Selection
Set WorkRng = Application.InputBox("Range", xTitleId, WorkRng.Address, Type:=8)
xInput = Application.InputBox("Row height", xTitleId, "", Type:=2)
For i = 1 To WorkRng.Rows.Count Step 2
WorkRng.Rows(i).RowHeight = xInput
Next
End Sub
3. Tryck sedan på F5 för att köra den här koden och en snabbruta dyker upp för att påminna dig om att välja det intervall som du vill justera radhöjden, se skärmdump:

4. Och klicka sedan på OK, kommer en annan snabbruta att dyka upp för att låta dig ange den radhöjd du behöver, se skärmdump:

5. Och klicka sedan på OKhar din valda radhöjd ändrats omväxlande från första raden. Se skärmdump:

Anmärkningar:
1. Om du vill justera varannan kolumnbredd, använd följande VBA-kod:
VBA-kod: Ändra varannan kolumnbredd i ett kalkylblad
Sub CloumnWidth()
'Update 20140625
Dim Rng As Range
Dim WorkRng As Range
Dim xInput As Long
xTitleId = "KutoolsforExcel"
Set WorkRng = Application.Selection
Set WorkRng = Application.InputBox("Range", xTitleId, WorkRng.Address, Type:=8)
xInput = Application.InputBox("Cloumn width", xTitleId, "", Type:=2)
For i = 1 To WorkRng.Columns.Count Step 2
WorkRng.Columns(i).ColumnWidth = xInput
Next
End Sub
2. Om du vill ändra radhöjden eller kolumnbredden börjar vid andra raden / kolumnen, behöver du bara välja dataområdet från den andra raden / kolumnen.
 Ändra varannan radhöjd / kolumnbredd med Kutools för Excel
Ändra varannan radhöjd / kolumnbredd med Kutools för Excel
Om du har installerat Kutools för Excel, dess Välj Intervallrader & kolumner verktyget kan också hjälpa dig att välja varannan rad eller kolumn först och sedan ändra radhöjd och kolumnbredd samtidigt.
Kutools för Excel innehåller mer än 300 praktiska Excel-verktyg. Gratis att prova utan begränsning på 30 dagar.Hämta nu.
1. Välj det dataområde du vill använda.
2. Gå till klicka Kutools > Välj Verktyg > Välj Intervallrader & kolumner, se skärmdump:

3. I Välj Intervallrader & kolumner dialogruta, kontrollera rader or Kolonner från Välja avsnittet som du vill och ange sedan alternativet från avsnittet Alternativ Intervall för och Kolonner or rader antal i dem, i det här exemplet väljer jag kolumner, se skärmdump:

4. Klicka sedan OK, varannan kolumn har valts i avsnittet, se skärmdump:

5. Och klicka sedan på Hem > bildad > kolumn~~POS=TRUNCoch ange det kolumnbreddnummer du vill ha i kolumn~~POS=TRUNC dialogruta, se skärmdumpar:
 |
 |
 |
6. Klicka sedan OK, och kolumnbredden har ändrats växelvis från den första kolumnen.

Anmärkningar:
1. För att välja varannan rad, kontrollera rader in Välj Intervallrader & kolumner dialog i steg 3.
2. Om du vill ändra radhöjden eller kolumnbredden börjar vid andra raden / kolumnen, behöver du bara välja dataområdet från den andra raden / kolumnen.
Relaterade artiklar:
Hur skuggar jag alla andra eller alternativa rader i Excel?
Hur tar jag snabbt bort varannan rad i Excel?
Bästa kontorsproduktivitetsverktyg
Uppgradera dina Excel-färdigheter med Kutools för Excel och upplev effektivitet som aldrig förr. Kutools för Excel erbjuder över 300 avancerade funktioner för att öka produktiviteten och spara tid. Klicka här för att få den funktion du behöver mest...

Fliken Office ger ett flikgränssnitt till Office och gör ditt arbete mycket enklare
- Aktivera flikredigering och läsning i Word, Excel, PowerPoint, Publisher, Access, Visio och Project.
- Öppna och skapa flera dokument i nya flikar i samma fönster, snarare än i nya fönster.
- Ökar din produktivitet med 50 % och minskar hundratals musklick för dig varje dag!

