Hur lägger jag till upp / ner staplar till linjediagram i Excel?
Ett diagram med staplar upp eller ner kan uppenbarligen hjälpa dig att se jämförelsen av ett företags investering och intäkter under samma period. Nu ska jag lära dig att infoga lägg upp och ner staplar i ett diagram i Excel.
Lägg till staplar upp/ned för att diagram i Excel
 Lägg till staplar upp/ned för att diagram i Excel
Lägg till staplar upp/ned för att diagram i Excel
Endast i 2-D linjediagram kan lägga till upp- och nedstaplar.
1. Klicka på linjediagrammet för att visa Diagramverktyg grupp i menyfliksområdet. Se skärmdump:

2. klick Layout fliken och klicka på Upp/Ner-staplar > Upp/Ner-staplar. Se skärmdump:

Anmärkningar: I Excel 2013 måste du klicka på Lägg till diagramelement > Upp/Ner-staplar > Upp/Ner-staplar under Designa flik. Nu infogas upp- och nedstaplarna i linjediagrammet.

Du kan formatera staplarna som du behöver genom att göra följande steg:
Högerklicka på ned- eller uppstaplarna och välj Formatera nedstaplar/ Formatera upp staplar;
Markera i den öppnade dialogrutan Fast fyllning Alternativ i Fyll och välj en färg du gillar i listan och markera Ingen rad i Gräns färg sektion. Se skärmdumpar:
 |
 |
 |
 |
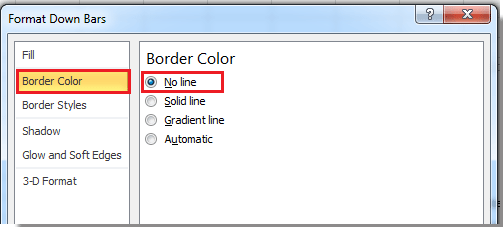 |
Anmärkningar: Du kommer att se Fyll alternativ och Border alternativ i den tillagda Formatera nedstaplar rutan i Excel 2013.
Nu kan du se det färdiga linjediagrammet enligt nedan:

Relativa artiklar:
Bästa kontorsproduktivitetsverktyg
Uppgradera dina Excel-färdigheter med Kutools för Excel och upplev effektivitet som aldrig förr. Kutools för Excel erbjuder över 300 avancerade funktioner för att öka produktiviteten och spara tid. Klicka här för att få den funktion du behöver mest...

Fliken Office ger ett flikgränssnitt till Office och gör ditt arbete mycket enklare
- Aktivera flikredigering och läsning i Word, Excel, PowerPoint, Publisher, Access, Visio och Project.
- Öppna och skapa flera dokument i nya flikar i samma fönster, snarare än i nya fönster.
- Ökar din produktivitet med 50 % och minskar hundratals musklick för dig varje dag!

