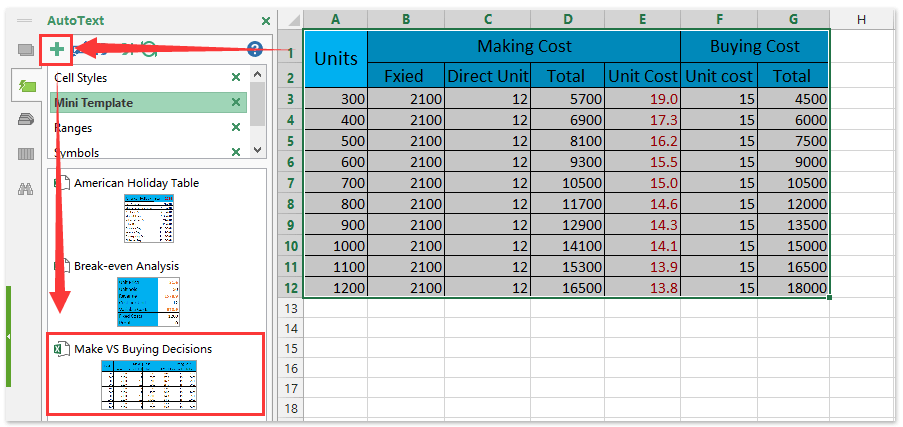Hur beräknar man beslut om Make-or-Buy i Excel?
Skapa ett slags tillbehör själv eller köpa det från andra tillverkare? Normalt måste vi jämföra kostnader för att göra och köpa innan vi fattar beslut. Här kommer jag att vägleda dig att bearbeta Make vs Buy-analys och fatta beslut om att göra eller köpa i Excel enkelt.
Beräkna beslut om gör eller köp i Excel
Kombinera enkelt flera kalkylblad / arbetsböcker i ett kalkylblad / arbetsbok
Det kan vara tråkigt att kombinera dussintals ark från olika arbetsböcker till ett ark. Men med Kutools för Excel Kombinera (kalkylblad och arbetsböcker) verktyget kan du få det gjort med bara några klick!
 Beräkna beslut om gör eller köp i Excel
Beräkna beslut om gör eller köp i Excel
För att beräkna eller utvärdera beslutet om att göra eller köpa i Excel kan du göra följande:
Steg 1: Förbered en tabell enligt följande skärmdump och ange dina data i den här tabellen.
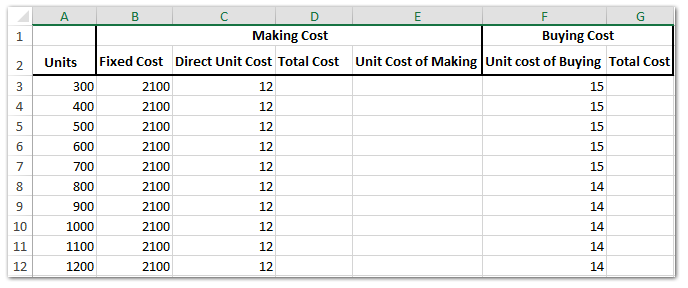
Steg 2: Beräkna tillverkningskostnaden och den totala köpeskostnaden:
(1) Ange cell D3 = A3 * C3 + B3och dra Fill Handle till det intervall du behöver. I vårt fall drar vi Fill Handle till Range D4: D12;
(2) Ange cell E3 = D3 / A3och dra Fill Handle till det intervall du behöver. I vårt fall drar vi Fill Handle till Range E4: E12;
(3) Ange cell G3 = F3 * A3och dra Fill Handle till det intervall du behöver. I vårt fall drar vi Fill Handle till Range G4: G12.
Hittills har vi avslutat tabellen Make VS Buy i Excel.
Spara ett intervall som minimall (AutoText-post, återstående cellformat och formler) för återanvändning i framtiden
Det måste vara mycket tråkigt att hänvisa celler och använda formler för att beräkna medelvärdena varje gång. Kutools för Excel ger en söt lösning på Automatisk text verktyg för att spara intervallet som en AutoText-post, som kan förbli cellformaten och formlerna i intervallet. Och sedan kan du återanvända detta intervall med bara ett klick i valfri arbetsbok.
Steg 3: Sedan infogar vi ett spridningsdiagram.
(1) Håll i ctrl och välj Enhetskolumn (Område A2: A12), Enhetskostnad för att göra kolumn (Område E2: E12) och Enhetskostnad för att köpa kolumn (Område F2: F12);
(2) Klicka på Insert > Scatter knapp (eller jagnsert Scatter (X, Y) eller Buddle Chart knapp)> Sprid med släta linjer. Se skärmdump nedan:
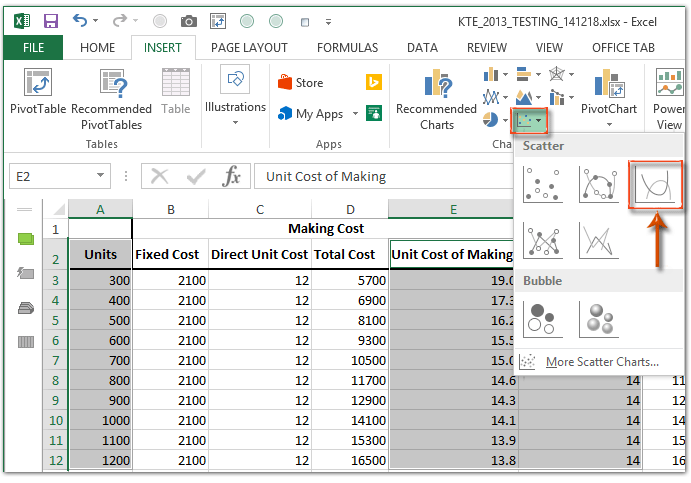
Steg 4: Formatera den vertikala axeln genom att högerklicka på den vertikala axeln och välja Formatera axel från högerklickmenyn.

Steg 5: Ändra alternativen för vertikal axel enligt följande:
- I Excel 2013 'Format Axe-rutan, ange min bunden i Minsta rutan och ange maxgräns i Maximal låda;
- I dialogrutan Format Axis 2007 och 2010, kryssa i Fast alternativet bakom Minsta och ange min bunden i följande ruta; kolla Fast alternativet bakom Maximal och ange max bunden i följande ruta; stäng sedan dialogrutan. Se skärmdump nedan:
Excel 2013 och högre versioner:

Excel 2010:
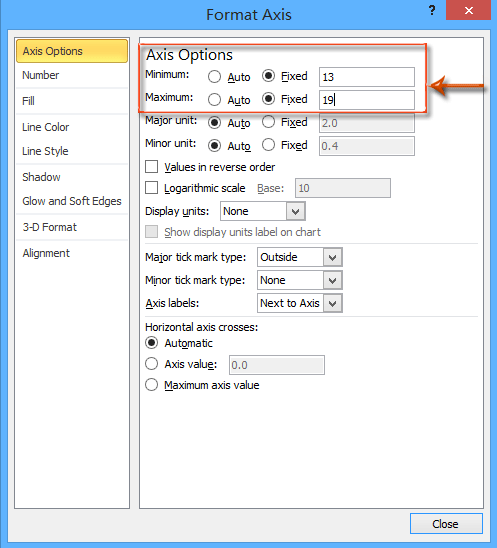
Steg 6: Ändra alternativet för den horisontella axeln med samma metod som vi introducerade i steg 5.
Steg 7: Fortsätt att välja diagrammet och klicka sedan på Layout > Diagramtitel > Ovanför diagrammetoch skriv sedan ett diagramnamn.

Notera: I Excel 2013 läggs diagramnamnet till över diagrammet som standard. Du behöver bara ändra diagramnamnet som du behöver.
Steg 8: Ändra legenderns position genom att klicka på Layout > Förklaring > Visa förklaring längst ner.
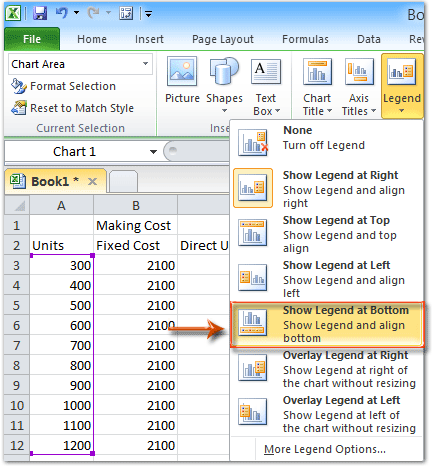
Anmärkningar: I Excel 2013 läggs förklaringen till nederst som standard.
Fram till nu har vi redan skapat tabellen Make vs Buy och Make vs Buy. Och vi kan fatta beslut mot köp-enkelt med diagrammet.
I vårt fall är det ekonomiskt att köpa tillbehöret om vi behöver mindre än 1050 enheter. om vi behöver mer än 1050 enheter kostar det att göra tillbehöret mindre. om vi behöver 700 enheter eller 1050 enheter kostar samma pengar som att köpa. Se skärmdump nedan:

Bästa kontorsproduktivitetsverktyg
Uppgradera dina Excel-färdigheter med Kutools för Excel och upplev effektivitet som aldrig förr. Kutools för Excel erbjuder över 300 avancerade funktioner för att öka produktiviteten och spara tid. Klicka här för att få den funktion du behöver mest...

Fliken Office ger ett flikgränssnitt till Office och gör ditt arbete mycket enklare
- Aktivera flikredigering och läsning i Word, Excel, PowerPoint, Publisher, Access, Visio och Project.
- Öppna och skapa flera dokument i nya flikar i samma fönster, snarare än i nya fönster.
- Ökar din produktivitet med 50 % och minskar hundratals musklick för dig varje dag!