Hur skapar och infogar jag en automatisk textpost i Excel?
För en del innehåll som du ofta använde i Excel kan du behöva spara dem som automatiska texter för framtida bruk. Men i Excel kan du bara använda AutoCorrect-funktionen för att spara det ofta använda innehållet eftersom det inte finns någon snabb väg för dig att uppnå detta. I den här artikeln visar vi dig hur du använder funktionen AutoCorrect för att spara det ofta använda innehållet. Dessutom kommer du att lära känna ett riktigt AutoText-verktyg för Excel.
Använd AutoCorrect-funktionen för att spara det ofta använda innehållet i Excel
Skapa och infoga posten Auto Text med AutoText-verktyget
Använd AutoCorrect-funktionen för att spara det ofta använda innehållet i Excel
I det här avsnittet visar vi dig hur du använder AutoText-funktionen i Excel för att spara det ofta använda innehållet i Excel.
1. Klicka på i Excel 2010 eller senare versioner Fil > Tillbehör.
Klicka på i Excel 2007 Office knapp> Excel-alternativ. Se skärmdump:
2. I Excel-alternativ (Tillbehör) dialogrutan, klicka proofing i det vänstra fältet och klicka sedan på Alternativ för automatisk korrigering knapp.

3. I Autokorrigering dialogrutan och under Autokorrigering fliken, gör så här.

4. När den återgår till Excel-alternativ (Tillbehör) dialogrutan, klicka på OK knapp.
5. Från och med nu när du skriver in det enkla innehållet i cellen och trycker på Enter-tangenten fylls hela innehållet du har skrivit i rutan Med ovan automatiskt cellen.

Skapa och infoga posten Auto Text med AutoText-verktyget
För att enkelt lägga till intervall, formler, diagram, bilder och clipart som automatisk text, här presenterar vi dig Automatisk text nytta av Kutools för Excel. Du kan enkelt spara det valda innehållet som automatisk text och sedan infoga det i Excel med bara ett klick.
Innan du ansöker Kutools för ExcelBer ladda ner och installera det först.
1. Aktivera Automatisk text verktyg genom att klicka Kutools > Insert > Automatisk text. Se skärmdump:

2. Välj vad du vill skapa som en automatisk text i kalkylbladet, till exempel intervall, diagram, formel och så vidare, och klicka sedan på Lägg till markerat innehåll i automatisk text knapp.

Anmärkningar: Den Automatisk text nytta av Kutools för Excel låter dig skapa diagram, clipart, formler och bilder som automatisk text i Excel.
3. I Ny autotext dialogrutan, namnge den nya automatiska textinmatningen, välj en automatisk textgrupp för att lokalisera den och klicka sedan på Lägg till knapp.

4. Nu skapades den automatiska textinmatningen, i Automatisk text Klicka för att öppna den automatiska textgruppen och klicka sedan på den automatiska textposten för att infoga den i kalkylbladet.
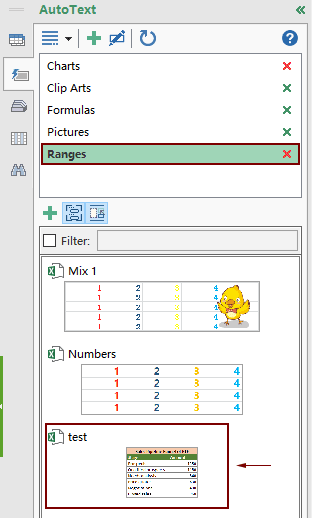
Om du vill ha en gratis provperiod (30 dagar) av det här verktyget, klicka för att ladda ner den, och gå sedan till för att tillämpa operationen enligt ovanstående steg.
Bästa kontorsproduktivitetsverktyg
Uppgradera dina Excel-färdigheter med Kutools för Excel och upplev effektivitet som aldrig förr. Kutools för Excel erbjuder över 300 avancerade funktioner för att öka produktiviteten och spara tid. Klicka här för att få den funktion du behöver mest...

Fliken Office ger ett flikgränssnitt till Office och gör ditt arbete mycket enklare
- Aktivera flikredigering och läsning i Word, Excel, PowerPoint, Publisher, Access, Visio och Project.
- Öppna och skapa flera dokument i nya flikar i samma fönster, snarare än i nya fönster.
- Ökar din produktivitet med 50 % och minskar hundratals musklick för dig varje dag!
