Hur ändrar / redigerar du pivotdiagrammets datakälla / axel / legender i Excel?
Du kanske har märkt att Pivot Chart inte stöder användare att ändra sin datakälla i Excel. I vissa fall måste du dock ändra en pivotdiagrams datakälla. Den här artikeln visar hur du ändrar ett pivotdiagrams datakälla och ändrar ett pivotdiagrams axel och förklaringar också i Excel.
- Ändra redigering av pivotdiagramets axlar / förklaringar i Excel
- Ändra / redigera Pivot Chart's datakälla i Excel
Ändra eller redigera pivotdiagramets axlar / förklaringar i Excel
Egentligen är det väldigt enkelt att ändra eller redigera pivotdiagramets axel och förklaringar i den arkiverade listan i Excel. Och du kan göra enligt följande:
Steg 1: Välj pivotdiagrammet som du vill ändra dess axel och förklaringar och visa sedan arkivfönstret genom att klicka på Arkiverad lista knappen på Analysera fliken.

Anmärkningar: Som standard öppnas fältlistan när du klickar på pivottabellen.
Steg 2: Gå till Axel (kategorier) avsnitt eller Legend (serie) i den arkiverade listrutan drar du alla fält ur fältlistan.
Då ser du alla axlar eller legender tas bort från pivottabellen.
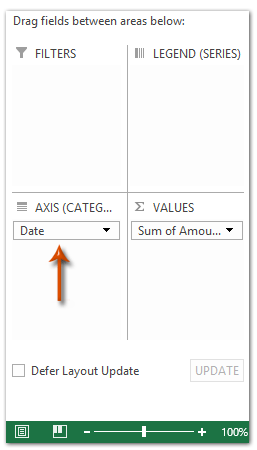
Steg 3: Gå nu till Välj fält att lägga till i rapporten i fältlistan, dra den arkiverade till Axel (kategorier) section eller Legend (serie) sektion.
Anmärkningar: Du kan också högerklicka på fältet och välja Lägg till axelfält (kategorier) or Lägg till i Legend Fields (Series) från högerklicka på menyn.

Ändra / redigera Pivot Chart's datakälla i Excel
Om du vill ändra datakällan för ett pivottabell i Excel måste du bryta länken mellan detta pivotdiagram och dess källdata för pivottabellen och sedan lägga till en datakälla för det. Och du kan göra enligt följande:
Steg 1: Välj pivotdiagrammet du ska ändra dess datakälla och klippa ut det genom att trycka på ctrl + X tangenter samtidigt.
Steg 2: Skapa en ny arbetsbok genom att trycka på ctrl + N samtidigt och klistra sedan in det klippta pivottabellen i den här nya arbetsboken genom att trycka på ctrl + V tangenter samtidigt.
Steg 3: Klipp nu pivottabellen från den nya arbetsboken och klistra in den i den ursprungliga arbetsboken.
Steg 4: Högerklicka på det klistrade pivotdiagrammet i den ursprungliga arbetsboken och välj Välj data från högerklicka på menyn.
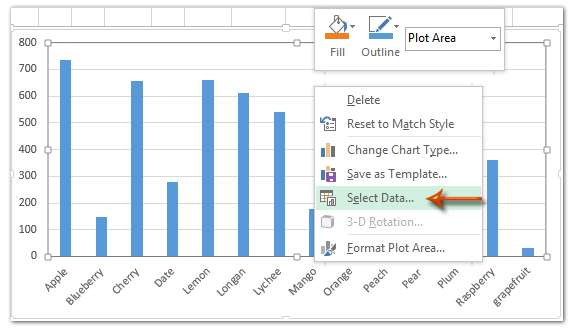
Steg 5: Sätt i markören i dialogrutan Välj datakälla Diagramintervall och välj sedan den nya källinformationen i din arbetsbok och klicka på OK knapp.

Hittills har Pivot Chart-datakällan redan ändrats.
Bästa kontorsproduktivitetsverktyg
Uppgradera dina Excel-färdigheter med Kutools för Excel och upplev effektivitet som aldrig förr. Kutools för Excel erbjuder över 300 avancerade funktioner för att öka produktiviteten och spara tid. Klicka här för att få den funktion du behöver mest...

Fliken Office ger ett flikgränssnitt till Office och gör ditt arbete mycket enklare
- Aktivera flikredigering och läsning i Word, Excel, PowerPoint, Publisher, Access, Visio och Project.
- Öppna och skapa flera dokument i nya flikar i samma fönster, snarare än i nya fönster.
- Ökar din produktivitet med 50 % och minskar hundratals musklick för dig varje dag!
