Hur kopierar man en cellformel som inte formateras i Excel?
Till exempel har jag två dataområden, och ett av dataområdet har gjort vissa beräkningar, och nu måste jag göra samma beräkningar i det andra området. Men jag vill inte kopiera formateringen av intervallet 1 till intervall 2, här talar denna handledning om knep för att lösa det i Excel.

Kopiera cellformeln endast utan värden av Paste Special
Kopiera cellformeln endast utan värden efter Copy Ranges
Kopiera cellformeln utan att ändra cellreferensen med Exakt kopia
 Kopiera cellformeln endast utan värden av Paste Special
Kopiera cellformeln endast utan värden av Paste Special
Om du direkt kopierar och klistrar in formelcellerna klistras cellformateringen med formeln tillsammans. Och med Paste Special i Excel kan du välja att bara kopiera alternativet för formelklistra.
Välj formelcellerna du vill kopiera och tryck på Ctrl + C för att kopiera dem, välj sedan cellerna du vill klistra in och högerklicka för att visa snabbmenyn, klicka Klistra in special > Formler i Excel 2010 och 2013. Se skärmdump:

Anmärkningar: I Excel 2007, efter att ha klickat Klistra in Special från snabbmenyn öppnas den Klistra in special dialog ruta. Kontrollera i dialogrutan Formler, och klicka OK.
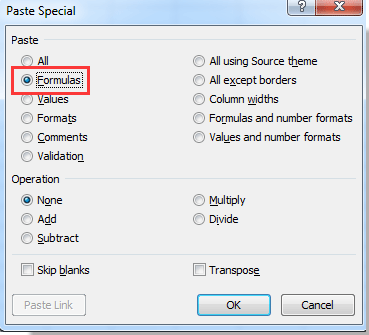
Då kan du bara se att formlerna kopieras.
Anmärkningar: Cellreferenser för kopierade formler ändras baserat på destinationscelladresser.
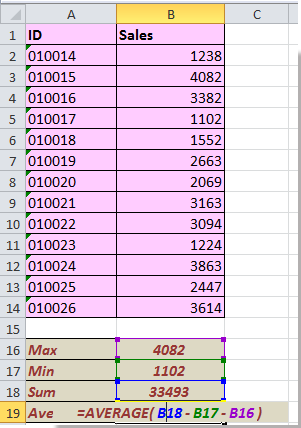
 Kopiera cellformeln endast utan värden efter Copy Ranges
Kopiera cellformeln endast utan värden efter Copy Ranges
Det finns en kraftfull kopieringsfunktion - Kopiera intervall i ett praktiskt verktyg Kutools för Excel. Med Copy Ranges kan du bara kopiera cellformat, formel, värde, kommentarer och så vidare.
| Kutools för Excel, med mer än 300 praktiska funktioner, gör dina jobb enklare. |
Om du inte har installerat Kutools för Excel, få bara det gratis installation nu. Och efter att Kutools för Excel har installerats, gör som nedanstående steg:
1. Markera cellerna du vill kopiera och klicka Kutools > Kopiera intervall. Se skärmdump:
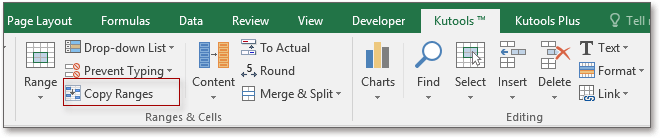
2. I Kopiera flera områden dialogrutan, kontrollera Formler endast alternativet och klicka sedan på Ok och för att välja cellerna för att klistra in formlerna. Se skärmdumpar:
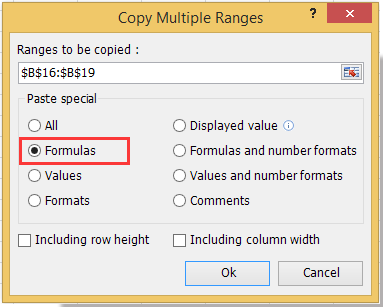
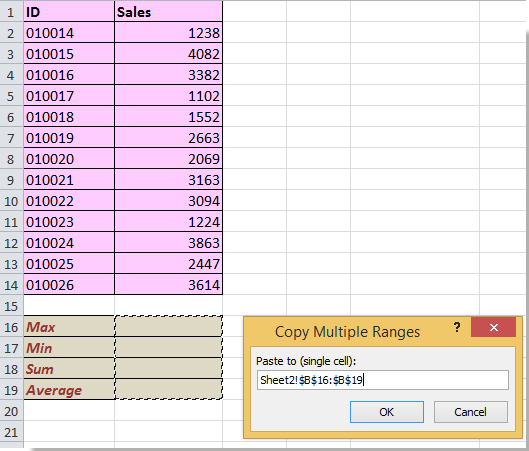
3. klick OK. Nu klistras cellerna in formel utan formatering. Se skärmdump:

Notera: Cellreferenser för kopierade formler ändras baserat på destinationscelladresser.
Det är lätt? Hämta den nu!
 Kopiera cellformeln utan att ändra cellreferensen med Exakt kopia
Kopiera cellformeln utan att ändra cellreferensen med Exakt kopia
Förutom att bara kopiera formler kanske du ibland vill kopiera cellformler och behålla cellreferenser. Till exempel kopierar du formeln = MAX (B2: B14) för cell Sheet1! B16 till cellen Sheet2! D1, formeln är också = MAX (B2: B14).
| Kutools för Excel, med mer än 300 praktiska funktioner, gör dina jobb enklare. |
Här i Kutools för Excel, Exakt kopia verktyget kan göra en tjänst för dig.
1. Välj de formelceller som behövs för att kopiera och klicka Kutools > Exakt kopia. Se skärmdump:
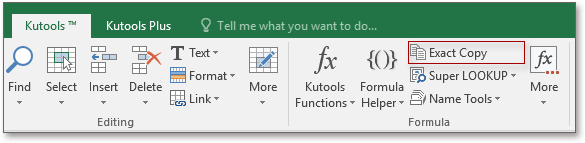
2. Sedan i Exakt formelkopia avmarkera Kopiera formatering, och klicka Ok för att välja celler som behövs klistra in formel. Se skärmdumpar:
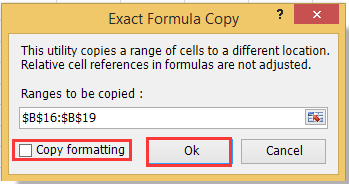
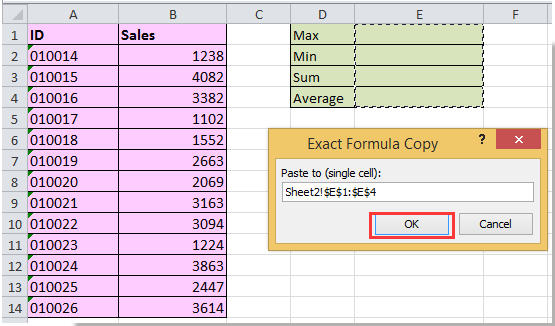
3. klick OK. Nu klistras formlerna och behåller cellreferensen. Se skärmdump:
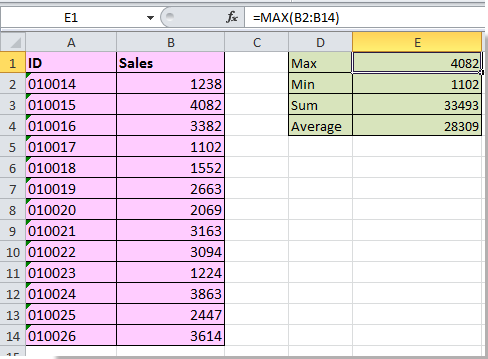
Du kan använda mer än 100 användbara verktyg gratis i 60 dagar, varför inte prova? Gratis Installera Kutools för Excel just nu!
Bästa kontorsproduktivitetsverktyg
Uppgradera dina Excel-färdigheter med Kutools för Excel och upplev effektivitet som aldrig förr. Kutools för Excel erbjuder över 300 avancerade funktioner för att öka produktiviteten och spara tid. Klicka här för att få den funktion du behöver mest...

Fliken Office ger ett flikgränssnitt till Office och gör ditt arbete mycket enklare
- Aktivera flikredigering och läsning i Word, Excel, PowerPoint, Publisher, Access, Visio och Project.
- Öppna och skapa flera dokument i nya flikar i samma fönster, snarare än i nya fönster.
- Ökar din produktivitet med 50 % och minskar hundratals musklick för dig varje dag!
