Hur extraherar jag tillägg från filnamn i Excel?
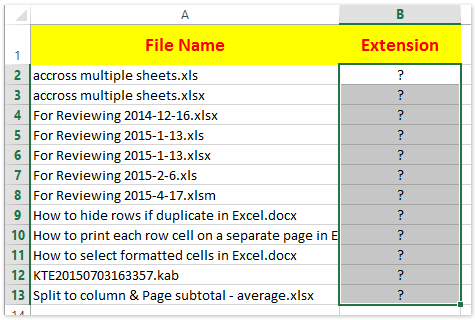
Låt oss säga att du har en lista med filnamn i ett kalkylblad som vänster skärmdump visas, och nu måste du extrahera tilläggen från varje filnamn. Hur löser jag det enkelt i Excel? I den här artikeln kommer jag att introducera tre metoder för att arkivera den.
Extrahera tillägg från filnamn med formler
Extrahera tillägg från filnamn med Extract Text-verktyget i Kutools för Excel
Extrahera tillägg från filnamn med Split Cells-verktyget i Kutools för Excel
Extrahera enkelt alla tillägg från flera filnamn i bulk i Excel
Med utmärkt extrahera textfunktion av Kutools för Excek kan du enkelt extrahera alla tillägg från alla valda filnamn i bulk i Excel enligt nedanstående skärmdump.
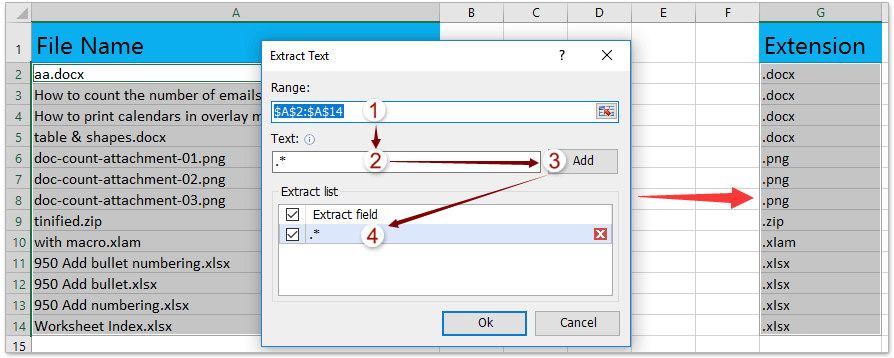
 Extrahera tillägg från filnamn med formler
Extrahera tillägg från filnamn med formler
Om du känner till Excel-funktioner kan du kombinera högerfunktionen, sökfunktionen, ersättningsfunktionen och lenfunktionen för att extrahera tillägg från filnamn. Gör så här:
Välj en tom cell bredvid filnamnen och ange formeln =RIGHT(A2,LEN(A2)-FIND("|",SUBSTITUTE(A2,".","|",LEN(A2)-LEN(SUBSTITUTE(A2,".",""))))) in den och dra sedan Fill Handle till det intervall som du behöver. Se nedan skärmdumpar:


Anmärkningar: I ovanstående formel är A2 filnamncellen som du extraherar tillägget från. Och du kan ändra det baserat på dina behov.
 Extrahera tillägg från filnamn med Extract Text-verktyget i Kutools för Excel
Extrahera tillägg från filnamn med Extract Text-verktyget i Kutools för Excel
Om du har Kutools för Excel installerat är det Extrahera text verktyget kan hjälpa dig att extrahera tillägg från filnamn enkelt. Gör så här:
Kutools för Excel - Fullpackad med över 300 viktiga verktyg för Excel. Njut av en fullfjädrad 30-dagars GRATIS provperiod utan behov av kreditkort! Ladda ner nu!
1. Välj de filnamnceller som du ska extrahera tillägg från och klicka på Kutools > text > Extrahera text.
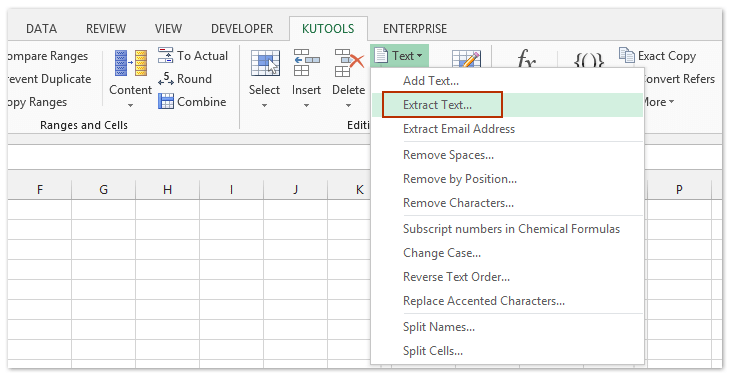
2. I dialogrutan Extrahera text öppnar du .* i text rutan, klicka på Lägg till knappen och klicka sedan på Ok knapp.
Anmärkningar: Om det redan finns extraktregler i Utdragslista, rensa alla gamla regler utom den nya tillagda.

3. Ange den första celladressen i destinationsområdet i den nya öppningsdialogrutan och klicka på OK knapp.

Nu ser du att alla filnamnstillägg extraheras och skickas till det angivna intervallet. Se skärmdump nedan:

Kutools för Excel - Superladda Excel med över 300 viktiga verktyg. Njut av en fullfjädrad 30-dagars GRATIS provperiod utan behov av kreditkort! Hämta den nu
 Extrahera tillägg från filnamn med Split Cells-verktyget i Kutools för Excel
Extrahera tillägg från filnamn med Split Cells-verktyget i Kutools för Excel
Förutom Extract Text-verktyget kan du också använda Kutools för Excel Dela celler verktyg för att extrahera tillägg från filnamn. Gör så här:
Kutools för Excel - Fullpackad med över 300 viktiga verktyg för Excel. Njut av en fullfjädrad 30-dagars GRATIS provperiod utan behov av kreditkort! Ladda ner nu!
1. Välj de filnamnceller som du ska extrahera tillägg från och klicka på Kutools > text > Dela celler.

2. Markera i dialogrutan Dela upp celler Dela upp till kolumner alternativ, kontrollera Övriga alternativ, skriv . i rutan nedan och klicka på Ok knapp.

3. I den andra dialogrutan Dela celler anger du den första celladressen för destinationsområdet och klickar på OK knapp.

Nu ser du att filnamnskolumnen är uppdelad i två kolumner: filnamnskolumn och tilläggskolumn som visas nedan.

Om det behövs, vänligen ta bort den nya filnamnskolumnen baserat på dina behov.
Kutools för Excel - Superladda Excel med över 300 viktiga verktyg. Njut av en fullfjädrad 30-dagars GRATIS provperiod utan behov av kreditkort! Hämta den nu
Demo: extrahera tillägg från filnamn i Excel
 Relaterade artiklar:
Relaterade artiklar:
Hur extraherar jag snabbt e-postadress från textsträng?
Hur infogar jag filnamn eller sökväg i cell / sidhuvud eller sidfot i Excel?
Bästa kontorsproduktivitetsverktyg
Uppgradera dina Excel-färdigheter med Kutools för Excel och upplev effektivitet som aldrig förr. Kutools för Excel erbjuder över 300 avancerade funktioner för att öka produktiviteten och spara tid. Klicka här för att få den funktion du behöver mest...

Fliken Office ger ett flikgränssnitt till Office och gör ditt arbete mycket enklare
- Aktivera flikredigering och läsning i Word, Excel, PowerPoint, Publisher, Access, Visio och Project.
- Öppna och skapa flera dokument i nya flikar i samma fönster, snarare än i nya fönster.
- Ökar din produktivitet med 50 % och minskar hundratals musklick för dig varje dag!
