Hur hittar jag sträng i en cell / kolumn med formler i Excel?
Den här artikeln talar om hur man hittar en specifik textsträng i en cell eller kolumn med formler i Excel. Det finns två knepiga sätt att göra det enkelt.
- Hitta sträng i en cell / kolumn med Excel-formler
- Hitta och räkna strängar i en cell / kolumn med formler av Kutools för Excel
- Hitta och räkna strängar i en kolumn utan formler
Hitta sträng i en cell / kolumn med Excel-formler
Denna metod introducerar två formler för att kontrollera / hitta om den specifika strängen existerar eller inte i en cell, och returnerar strängens position.
Kontrollera och hitta om den innehåller den specifika strängen med formeln
Välj en tom cell som du kommer att returnera kontrollresultatet och ange nedanstående formel i den och dra sedan Fill Handle till det intervall som du behöver. Se skärmdump:
= ISNUMBER (SÖK ("KTE", A2))

Anmärkningar:
(1) I ovanstående formel, KTE är den specifika strängen du kommer att kontrollera och A2 är cellen du kommer att kontrollera om den innehåller den specifika strängen. Du kan ändra båda baserat på dina behov.
(2) Ovanstående formel återkommer SANN or FALSK. SANN betyder att cellen innehåller den specifika strängen, medan FALSK betyder att cellen inte innehåller den specifika strängen.
(3) Denna formel är inte skiftlägeskänslig.
Hitta en viss sträng och returnera sin position med formeln
Välj en tom cell som du kommer att returnera den specifika strängens position och ange nedanstående formel i den och dra sedan Fill Handle till det intervall som du behöver. Se skärmdump:
= HITTA ("KTE", A2)

Anmärkningar:
(1) I ovanstående formel, KTE är den specifika strängen du kommer att kontrollera och A2 är cellen där du hittar den angivna strängens position. Du kan ändra båda baserat på dina behov.
(2) Om du vill hitta den specifika strängen från n: e karaktär i en cell, säger det 10: e tecknet, kan du justera formeln som = HITTA ("KTE", A2, 10).
(3) Båda formlerna = HITTA ("KTE", A2) och = HITTA ("KTE", A2, 10) är skiftlägeskänsliga.
Hitta och räkna strängar i en cell / kolumn med formler av Kutools för Excel
Kutools för Excel Räkna gånger visas ett ord formel kan inte bara kontrollera om en sträng finns i en cell eller inte, utan också räkna förekomsten av denna sträng.
Kutools för Excel - Superladda Excel med över 300 viktiga verktyg. Njut av en fullfjädrad 30-dagars GRATIS provperiod utan behov av kreditkort! Hämta den nu
1. Välj en tom cell som du kommer att returnera räkningsresultatet och klicka på Kutools > Formel Helper > Formel Helper.
2. Gör så här i dialogrutan Formula Helper som öppnas:
(1) Välj Statistisk från Formel typ rullgardinsmeny
(2) Klicka för att välja Räkna antalet ord i listrutan Välj en formel;
(3) Ange celladressen där du räknar förekomster av den specifika strängen i text låda;
(4) Skriv den specifika strängen i ord låda.

3. Klicka på Ok knappen för att tillämpa denna formel. Dra sedan Fill Handle till det intervall som du behöver. Se skärmdump:

Anmärkningar:
1. Om du får resultatet "0" betyder det att den valda cellen inte innehåller den specifika strängen.
2. Detta Räkna gånger visas ett ord formel är skiftlägeskänslig.
Kutools för Excel - Superladda Excel med över 300 viktiga verktyg. Njut av en fullfjädrad 30-dagars GRATIS provperiod utan behov av kreditkort! Hämta den nu
Hitta och räkna strängar i en kolumn utan formler
Om du har Kutools för Excel installerat kan du använda det Välj specifika celler funktion för att snabbt leta efter ett visst värde från ett intervall och räkna förekomsterna om det finns i Excel. Gör så här:
Kutools för Excel - Superladda Excel med över 300 viktiga verktyg. Njut av en fullfjädrad 30-dagars GRATIS provperiod utan behov av kreditkort! Hämta den nu
1. Välj den kolumn du hittar i och klicka Kutools > Välja > Välj specifika celler. Se skärmdump nedan:

2. I dialogrutan Välj specifika celler, kontrollera Cell alternativ, välj innehåller från den första rullgardinsmenyn i Specifik typ och skriv in det specifika värde du hittar i följande ruta. Se skärmdump ovan:
3. Klicka på Ok knapp.
Och nu väljs celler som innehåller det specifika värdet på en gång, och samtidigt kommer en dialogruta ut som visar hur många celler som är markerade.
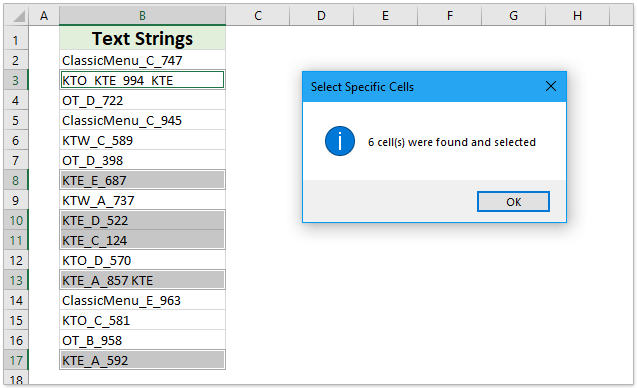
Kutools för Excel - Superladda Excel med över 300 viktiga verktyg. Njut av en fullfjädrad 30-dagars GRATIS provperiod utan behov av kreditkort! Hämta den nu
Bästa kontorsproduktivitetsverktyg
Uppgradera dina Excel-färdigheter med Kutools för Excel och upplev effektivitet som aldrig förr. Kutools för Excel erbjuder över 300 avancerade funktioner för att öka produktiviteten och spara tid. Klicka här för att få den funktion du behöver mest...

Fliken Office ger ett flikgränssnitt till Office och gör ditt arbete mycket enklare
- Aktivera flikredigering och läsning i Word, Excel, PowerPoint, Publisher, Access, Visio och Project.
- Öppna och skapa flera dokument i nya flikar i samma fönster, snarare än i nya fönster.
- Ökar din produktivitet med 50 % och minskar hundratals musklick för dig varje dag!
