Hur sparar jag anpassat cellformat i Excel?
Här har du till exempel formaterat en cell med några speciella format och nu vill du spara detta anpassade cellformat så att du snabbt kan tillämpa detta cellformat på cellerna i andra kalkylblad eller arbetsböcker senare. Nu introducerar jag några knep för att spara ett anpassat cell- eller intervallformat i Excel.
Spara anpassat cellformat med kommandot Spara
Spara anpassad cell i en resursbibliotek för Kutools för Excel
 Spara anpassat cellformat med kommandot Spara
Spara anpassat cellformat med kommandot Spara
Till exempel har du formaterat en cell som nedan skärmdump, nu vill du spara det här anpassade cellformatet.
För att spara ett anpassat cellformat i Excel kan du bara spara arbetsboken för den anpassade cellen som en ny arbetsbok och sedan öppna den här arbetsboken när du behöver använda det här anpassade cellformatet.
När du har ställt in den anpassade cellen klickar du på Fil or Kontorsknapp > Spara som, och i popping Spara som välj en mapp för att spara den nya arbetsboken och skriv CustomCellFormat i Filnamn textruta. Och klicka Save. Se skärmdump:
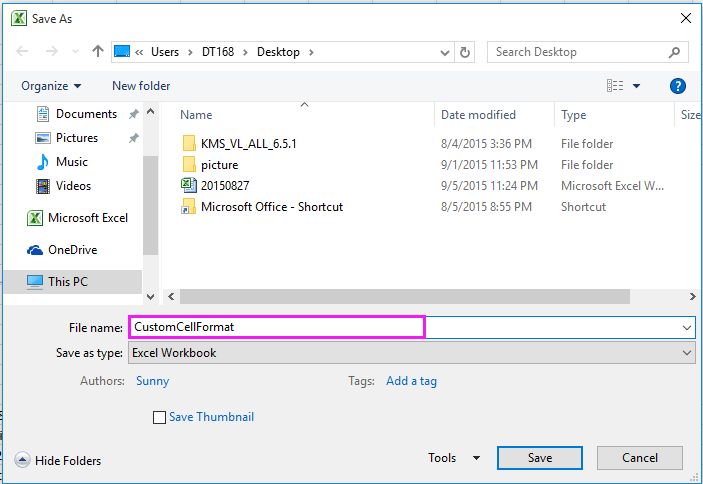
Nu har det anpassade cellformatet sparats i den angivna arbetsboken, när du behöver använda den, öppnar du bara arbetsboken och kopierar den anpassade cellen och klistrar bara in formateringen.
 Spara anpassad cell i en resursbibliotek för Kutools för Excel
Spara anpassad cell i en resursbibliotek för Kutools för Excel
Med ovanstående metod måste du hitta och öppna arbetsboken som innehåller det anpassade cellformatet, vilket är för tråkigt. Här kan jag presentera ett intressant verktyg - Resursbibliotek of Kutools för Excel, som kan spara det anpassade cellen eller intervallformatet som en automatisk text, och du kan använda cellformatet i valfria celler i alla arbetsböcker.
| Kutools för Excel, med mer än 300 praktiska funktioner, gör dina jobb enklare. |
Efter gratis installation Kutools för Excel, gör så här:
1. Klicka på efter cellformatinställningen Kutools > Insert > Resursbibliotek. Se skärmdump:
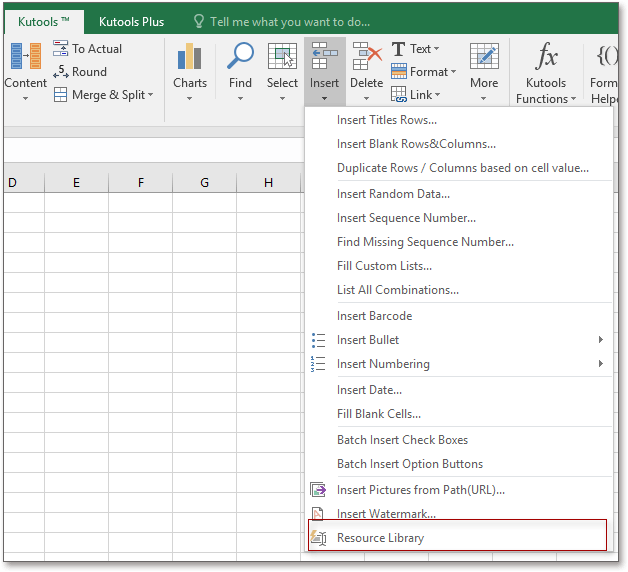
2. I Resursbibliotek kan du klicka på Lägg till grupp knappen för att lägga till en ny grupp för att spara cellformatet, eller så kan du välja en existerande grupp (till exempel Range-gruppen), välj sedan en cell som har formaterats efter behov och klicka sedan på Lägg till det valda innehållet i Resource Libary knapp.
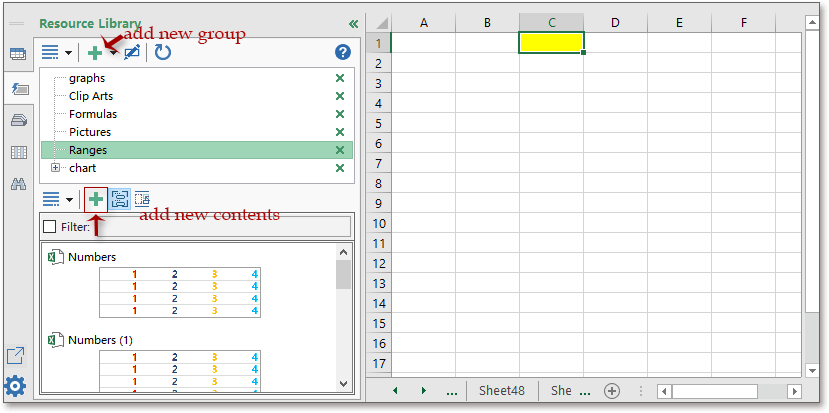
3. Sedan i Ny resursbibliotek dialogruta, ge ett namn till innehållet och klicka Lägg till.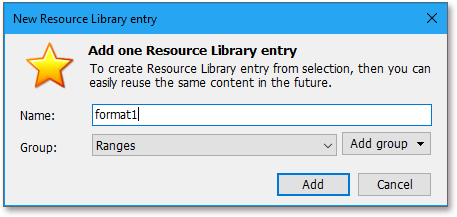
Nu har innehållet lagts till i Resource Libary. Välj nu ett tomt intervall som du vill använda denna formatering, klicka bara på innehållet (format1), det valda intervallet har formaterats med samma formatering.
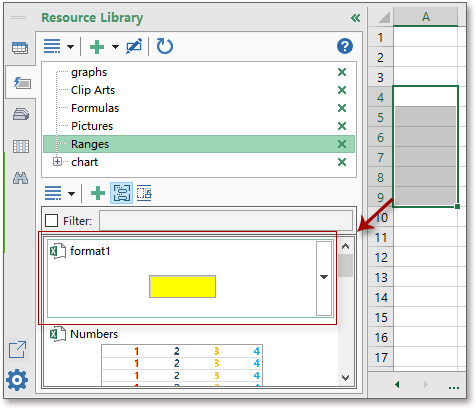

Dricks: Om dina celler redan har fyllts med innehåll kommer innehållet att ersättas med den anpassade cellens innehåll, så använd cellformatet innan du skriver in cellinnehållet.
Du kan lägga till vanliga bilder, formler, diagram som används i rutan Resursbibliotek och sedan infoga dem när som helst och var du vill.
Klicka här för att ladda ner gratis Kutools för Excel
Bästa kontorsproduktivitetsverktyg
Uppgradera dina Excel-färdigheter med Kutools för Excel och upplev effektivitet som aldrig förr. Kutools för Excel erbjuder över 300 avancerade funktioner för att öka produktiviteten och spara tid. Klicka här för att få den funktion du behöver mest...

Fliken Office ger ett flikgränssnitt till Office och gör ditt arbete mycket enklare
- Aktivera flikredigering och läsning i Word, Excel, PowerPoint, Publisher, Access, Visio och Project.
- Öppna och skapa flera dokument i nya flikar i samma fönster, snarare än i nya fönster.
- Ökar din produktivitet med 50 % och minskar hundratals musklick för dig varje dag!

