Hur växlar (aktiverar / inaktiverar) kalkylbladskydd i Excel?
När du redigerar ett skyddat kalkylblad i Excel måste vi skydda detta kalkylblad genom att klicka översyn > Unprotect Sheet och skriva lösenord och återställ sedan skyddet igen. Det kommer att vara ganska tråkigt att redigera ofta. I den här artikeln kommer jag att prata om metoder för att enkelt växla eller slå på / av ett visst kalkylbladskydd.
Växla (slå på / av) kalkylbladskydd med VBA
Växla (slå på / av) kalkylbladskydd med Kutools för Excel
Skydda / lås enkelt några celler från redigering i Excel
Kutools för Excel ger ett ganska enkelt sätt att skydda eller låsa angivna celler från redigering i Excel: Lås upp hela kalkylbladet med Urlåsning knappen, lås nästa de angivna cellerna som du kommer att låsa från att redigera med Urvalslås knapp, skyddar äntligen nuvarande kalkylblad. Klicka för detaljerade steg.
Växla (slå på / av) kalkylbladskydd med VBA
Den första metoden introducerar en VBA för att växla eller slå på / av ett visst kalkylskydd i Excel. Gör så här:
1. Tryck andra + F11 samtidigt för att öppna Microsoft Visual Basic for Applications-fönstret.
2. klick Insert > Modulernaoch klistra sedan in VBA-koden nedan i öppningsmodulfönstret.
VBA: Växla ett visst kalkylskydd i Excel
Sub ToggleProtect()
If ActiveSheet.ProtectContents Then
ActiveSheet.Unprotect "password"
Else
ActiveSheet.Protect "password"
End If
End SubAnmärkningar: I ovanstående kod, ersätt båda ”lösenordet” med det exakta lösenordet som du skyddar det här kalkylbladet med.
3. Tryck andra + F8 för att öppna dialogrutan Makro, klicka för att välja ToggleProtect i rutan Makronamn och klicka sedan på Tillbehör knapp.

4. I den inledande dialogrutan Makroalternativ, vänligen ange genväg för denna VBA och klicka på OK knapp.
I vårt fall specificerar vi ctrl + u som kortkommandon för denna VBA.
5. Stäng dialogrutan Makro.
Från och med nu, tryck ctrl + u tangenter tillsammans kommer att skydda detta kalkylblad och trycka på ctrl + u nycklarna igen skyddar detta kalkylblad igen.
Växla (slå på / av) kalkylbladskydd med Kutools för Excel
Om du har Kutools för Excel installerat kan du konfigurera inställningarna för arbetsbladets design för att växla (eller slå på / av) ett kalkylskydd med bara klick i Excel.
Kutools för Excel - Fullpackad med över 300 viktiga verktyg för Excel. Njut av en fullfjädrad 30-dagars GRATIS provperiod utan behov av kreditkort! Ladda ner nu!
1. klick Företag > Arbetsblad design för att aktivera fliken Design och klicka sedan på Inställningar knappen på Designa flik. Se skärmdump:


2. Gå till dialogrutan Öppna inställningar för designverktyg Skydda avsnitt och:
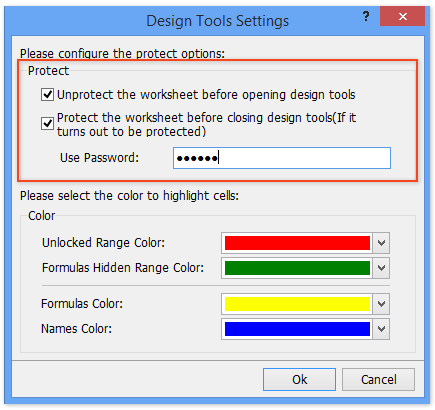
(1) Kontrollera Avskydda kalkylbladet innan du öppnar designverktyg alternativet och Skydda kalkylbladet innan du stänger designverktyg alternativ;
(2) I Använd lösenord rutan, skriv lösenordet du skyddar nuvarande kalkylblad med.
3. Klicka på Ok -knappen i dialogrutan Inställningar för designverktyg.
Från och med nu skyddas det här kalkylbladet automatiskt när du klickar på Arbetsblad design knappen på Företag fliken.

Och det här kalkylbladet skyddas automatiskt när du klickar på Stäng design knappen på Designa fliken.

Kutools för Excel - Superladda Excel med över 300 viktiga verktyg. Njut av en fullfjädrad 30-dagars GRATIS provperiod utan behov av kreditkort! Hämta den nu
Demo: växla (slå på / av) kalkylbladskydd i Excel
Bästa kontorsproduktivitetsverktyg
Uppgradera dina Excel-färdigheter med Kutools för Excel och upplev effektivitet som aldrig förr. Kutools för Excel erbjuder över 300 avancerade funktioner för att öka produktiviteten och spara tid. Klicka här för att få den funktion du behöver mest...

Fliken Office ger ett flikgränssnitt till Office och gör ditt arbete mycket enklare
- Aktivera flikredigering och läsning i Word, Excel, PowerPoint, Publisher, Access, Visio och Project.
- Öppna och skapa flera dokument i nya flikar i samma fönster, snarare än i nya fönster.
- Ökar din produktivitet med 50 % och minskar hundratals musklick för dig varje dag!


