Hur tar jag bort dubbletter som är skiftlägeskänsliga i Excel?
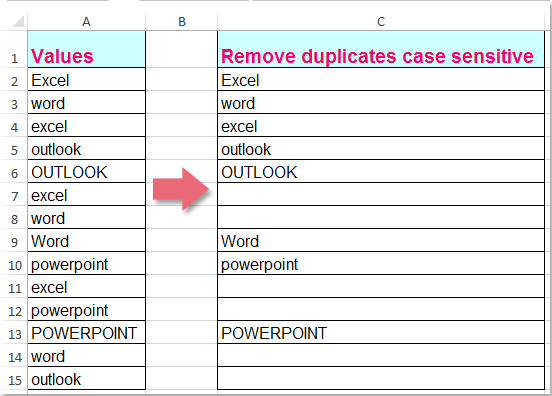
Normalt är Ta bort dubbletter funktionen i Excel kan hjälpa dig att ta bort dubbletterna snabbt och enkelt, men den här funktionen är inte skiftlägeskänslig. Ibland vill du ta bort dubbletter som är skiftlägeskänsliga för att få följande resultat, hur kan hantera den här uppgiften i Excel?
Ta bort dubbletter men behåll den första som är skiftlägeskänslig med formeln
Ta bort alla dubbletter som är skiftlägeskänsliga med hjälpformeln
Ta bort dubbletter som är skiftlägeskänsliga med Kutools för Excel
Ta bort dubbletter men behåll den första som är skiftlägeskänslig med formeln
Följande formel kan hjälpa dig att ta bort skiftlägeskänsliga duplikatvärden och behålla det första, gör så här:
1. Ange den här formeln = OM (SUMPRODUKT (- EXAKT (A2, $ C $ 1: C1)), "", A2) i en tom cell, där du vill placera resultatet, C2, till exempel, se skärmdump:

Anmärkningar: I ovanstående formel, A2 är den första cellen i listan exklusive rubrik som du vill använda, och C1 är cellen ovanför cellen som du sätter formeln.
2. Dra sedan fyllningshandtaget ner till cellerna som du vill använda den här formeln, och de dubbla värdena men de första som är skiftlägeskänsliga har ersatts med tomma celler. Se skärmdump

Ta bort alla dubbletter som är skiftlägeskänsliga med hjälpformeln
Om du vill ta bort alla kopior som är skiftlägeskänsliga kan du använda en kolumn för hjälpformler, gör så här:
1. Ange följande formel i intilliggande cell för dina data, B2, till exempel, =AND(A2<>"",SUMPRODUCT(--(EXACT(A2,$A$2:$A$15)))>1), se skärmdump:

Anmärkningar: I ovanstående formel, A2 är den första cellen i dataområdet exklusive rubrik, och A2: A15 är det använda kolumnområdet som du vill ta bort skiftlägeskänsliga kopior.
2. Dra sedan fyllningshandtaget ner till cellerna som du vill innehålla denna formel, och alla dubbletter visas som SANNoch unika värden visas som FALSK i hjälpkolumnen, se skärmdump:

3. Och sedan kan du filtrera alla dubblettvärden baserat på hjälpkolumnen. Välj hjälpkolumnen och klicka sedan på Data > Filter för att aktivera filterfunktionen och klicka på triangelknappen i det högra hörnet av cell B1, bara markera SANN alternativ i listrutan, se skärmdump:

4. Klicka sedan OK, bara de dubbla värdena som är skiftlägeskänsliga har filtrerats bort, markera de filtrerade uppgifterna och klicka sedan på Hem > Radera > Radera rader, se skärmdump:

5. Och alla rader med dubbla värden som är skiftlägeskänsliga har tagits bort på en gång, då ska du avbryta Filter funktion för att visa de unika värdena, se skärmdump:

6. Äntligen kan du radera cellinnehållet i kolumn B efter behov.
tips: Om du vill behålla originaldata kan du kopiera de filtrerade uppgifterna och klistra in dem på en annan plats istället för att ta bort dem.
Ta bort dubbletter som är skiftlägeskänsliga med Kutools för Excel
Om du har Kutools för Excel, med dess Välj Duplicera och unika celler verktyget kan du snabbt markera eller markera de dubbla värdena som är skiftlägeskänsliga och sedan ta bort dem på en gång.
| Kutools för Excel : med mer än 300 praktiska Excel-tillägg, gratis att prova utan begränsning på 30 dagar. |
När du har installerat Kutools för Excel, gör så här:
1. Välj det dataområde som du vill ta bort skiftlägeskänsliga dubbletter.
2. Klicka sedan Kutools > Välja > Välj Duplicera och unika celler, se skärmdump:

3. I Välj Duplicera och unika celler dialogrutan väljer du Dubbletter (utom 1: a) or Alla dubbletter (inklusive 1: a) du behöver och kontrollera sedan Skiftlägeskänsliga alternativ, se skärmdump:

4. Klicka sedan Ok knapp:
(1.) Om du väljer Dubbletter (utom 1: a) alternativet kommer de dubbla värdena exklusive den första posten att väljas och tryck sedan på Radera nyckel för att ta bort dem på en gång, se skärmdump:

(2.) Om du väljer Alla dubbletter (inklusive 1: a) alternativ väljs alla kopior som är skiftlägeskänsliga och tryck sedan på Radera nyckel för att ta bort dem på en gång, se skärmdump:
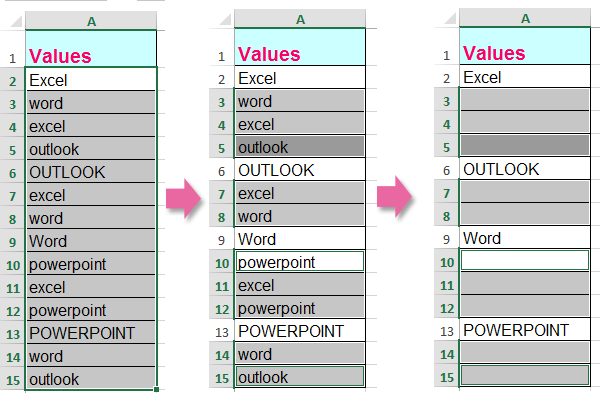
Ladda ner och testa gratis Kutools för Excel nu!
Demo: Ta bort dubbletter som är skiftlägeskänsliga med Kutools för Excel
Bästa kontorsproduktivitetsverktyg
Uppgradera dina Excel-färdigheter med Kutools för Excel och upplev effektivitet som aldrig förr. Kutools för Excel erbjuder över 300 avancerade funktioner för att öka produktiviteten och spara tid. Klicka här för att få den funktion du behöver mest...

Fliken Office ger ett flikgränssnitt till Office och gör ditt arbete mycket enklare
- Aktivera flikredigering och läsning i Word, Excel, PowerPoint, Publisher, Access, Visio och Project.
- Öppna och skapa flera dokument i nya flikar i samma fönster, snarare än i nya fönster.
- Ökar din produktivitet med 50 % och minskar hundratals musklick för dig varje dag!
