Hur infogar eller tar jag bort en delrad i Excel?
Det är enkelt att infoga eller ta bort en hel rad från kalkylbladet i Excel. Men hur ska man infoga eller ta bort endast en delrad från kalkylbladet? Den här artikeln hjälper dig.
Infoga eller ta bort delrad med funktionen Infoga / ta bort celler
Infoga eller ta bort delrad med VBA-kod
Infoga eller ta bort delrad med funktionen Infoga / ta bort celler
Till exempel vill du infoga eller ta bort delrad i rad 5 med tre celler, gör så här.
Infoga en delrad
1. Välj tre celler i rad 5 (de markerade cellerna ska motsvara de infogade cellerna) och klicka sedan på Insert > Sätt in celler under Hem flik. Se skärmdump:

2. I Insert dialogrutan väljer du Skift celler åt höger or Flytta ner cellerna alternativet och klicka sedan på OK knapp.

Därefter infogas en delrad med tre celler enligt nedanstående skärmdump.

Ta bort delrad
1. När du har valt den del som du vill radera, klicka på Radera> Ta bort celler under Hem fliken.
2. I Radera dialogrutan väljer du Flytta celler till vänster or Skift celler uppåt efter behov och klicka sedan på OK knapp. Se skärmdump:
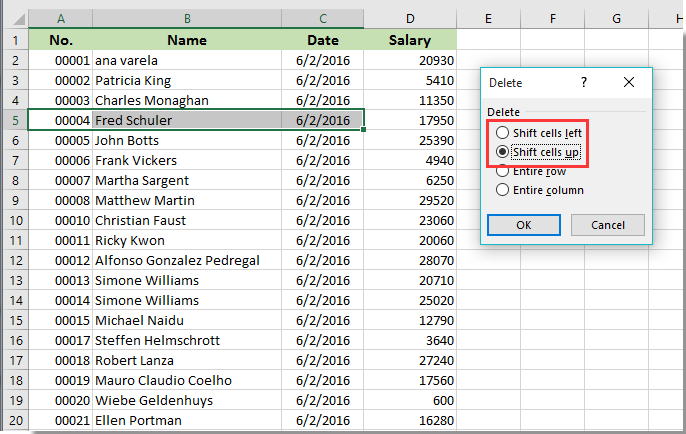
Sedan raderas den valda delraden.
Infoga eller ta bort delrad med VBA-kod
Du kan också använda följande VBA-koder för att infoga eller ta bort en delrad i Excel.
1. Markera vilken cell i en viss rad du vill infoga delvisa rader och tryck sedan på andra + F11 att öppna Microsoft Visual Basic för applikationer fönster.
2. I Microsoft Visual Basic för applikationer fönstret klickar Insert > Modulerna. Och sedan kopiera och klistra in nedanstående VBA-kod i Koda fönster.
VBA-kod: Infoga en delrad i Excel
Sub InsertRow()
Dim I As Long
On Error Resume Next
LInput:
I = Application.InputBox("Enter number of rows required.", "Kutools for Excel", 1, , , , , 1)
If I < 1 Then
MsgBox "Error, please retype", vbInformation, "Kutools for Excel"
GoTo LInput
End If
Cells(ActiveCell.Row, 1).Resize(Int(I), 3).Insert xlDown
End SubAnmärkningar: I VBA-koden betyder nummer 1 att delraden kommer att införas från den första kolumnen, och siffran 3 betyder att den kommer att infoga tre celler mellan kolumnerna. Du kan ändra dem baserat på dina behov.
3. tryck på F5 nyckel för att köra koden, sedan a Kutools för Excel dialogrutan dyker upp, ange antalet önskade rader du behöver och klicka sedan på OK knapp.
Om du anger 3 i rutan, efter att klicka på OK -knappen infogas tre partiella rader med tre kolumner i angiven position på kalkylbladet.

För att radera en delrad kan du köra nedanstående VBA-kod.
VBA-kod: Ta bort delrad i Excel
Sub DelActiveCell_Row()
Dim I As Long
On Error Resume Next
LInput:
I = Application.InputBox("Enter number of rows required.", "Kutools for Excel", 1, , , , , 1)
If I < 1 Then
MsgBox " Error, please retype", vbInformation, "Kutools for Excel"
GoTo LInput
End If
Cells(ActiveCell.Row, 1).Resize(Int(I), 3).Delete xlShiftUp
End SubEfter att ha kört koden finns det också en Kutools för Excel dialogrutan dyker upp för att påminna dig om hur många delrader du vill radera, ange numret och klicka på OK knapp. Sedan raderas de angivna delraderna omedelbart.
Bästa kontorsproduktivitetsverktyg
Uppgradera dina Excel-färdigheter med Kutools för Excel och upplev effektivitet som aldrig förr. Kutools för Excel erbjuder över 300 avancerade funktioner för att öka produktiviteten och spara tid. Klicka här för att få den funktion du behöver mest...

Fliken Office ger ett flikgränssnitt till Office och gör ditt arbete mycket enklare
- Aktivera flikredigering och läsning i Word, Excel, PowerPoint, Publisher, Access, Visio och Project.
- Öppna och skapa flera dokument i nya flikar i samma fönster, snarare än i nya fönster.
- Ökar din produktivitet med 50 % och minskar hundratals musklick för dig varje dag!

