Hur numrerar jag varannan rad i Excel?
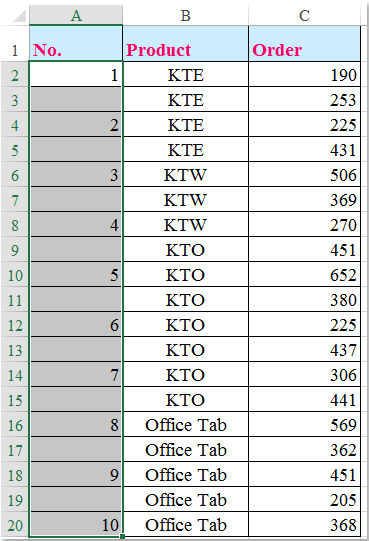
Normalt kan du fylla sekvensnumren till ett cellområde med Fyll handtaget funktion, men ibland försöker du fylla siffrorna i en kolumn varannan rad enligt följande skärmdump. Har du några bra ideal för att lösa denna uppgift i Excel?
Numrerar varannan rad med formler
Du kan fylla sekvensnumren varannan rad med följande formler, gör så här:
Numrering varannan rad från den första cellen:
Om du vill fylla serienumren som börjar vid den första cellen, ange denna formel:
= IF (ISEVEN (ROW ()), "", (ROW () + 1) / 2) in i den första cellen i en kolumn och dra sedan fyllningshandtaget ner till cellerna som du vill fylla i sekvensnummer, och siffrorna fylls i kolumnen varannan cell, se skärmdump:

Numrering varannan rad från den andra cellen:
Om ditt dataområde har rubriker, så du vill fylla siffrorna varannan rad från den andra cellen, ange denna formel:
=IF(ISNUMBER(OFFSET(E2,-1,0)),"",MAX($E$1:OFFSET(E2,-1,0))+1) (E2 är cellen där du vill fylla siffrorna börjar från, och E1 är rubrikcellen i kolumnen du vill fylla sekvensen. ) i den andra cellen under kolumnrubriken och dra sedan påfyllningshanteringen ner till cellerna som du vill fylla sekvensen, och serienumren har infogats i kolumnen varannan cell från andra cellen, se skärmdump:

Numrering varannan rad med Kutools för Excel
Om du har Kutools för Excel, kombinerar Välj Intervallrader & kolumner nytta och Infoga sekvensnummer funktion kan du snabbt numrera varannan cell utan några formler.
| Kutools för Excel : med mer än 300 praktiska Excel-tillägg, gratis att prova utan begränsning på 30 dagar. |
När du har installerat Kutools för Excel, gör så här:
1. Markera cellerna där du vill numrera varannan rad och klicka sedan på Kutools > Välja > Välj Intervallrader & kolumner, se skärmdump:

2. I Välj Intervallrader & kolumner dialogrutan, välj rader under Välja avsnittet och ange sedan numret 1 in i jagintervall av och rader separat under Tillbehör avsnittet och klicka sedan på Ok knappen, och alla andra celler har valts i den valda kolumnen, se skärmdumpar:
 |
 |
 |
3. När du har valt varannan cell, klicka Kutools > Insert > Infoga sekvensnummer, i poppade ut Infoga sekvensnummer dialogrutan, klicka Nya knappen för att skapa en anpassad sekvens efter behov, se skärmdumpar:
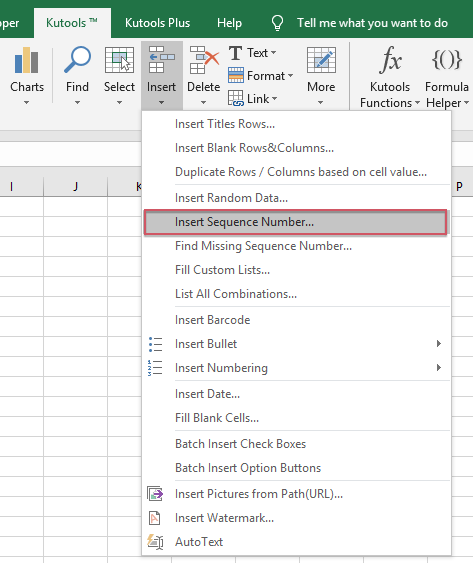 |
 |
 |
4. I den utökade Infoga sekvensnummer dialogrutan, ange ditt eget nummersekvensformat från vänster avsnitt, och du kan förhandsgranska sekvensen i den högra rutan, se skärmdump:

5. När du har skapat sekvensen klickar du på Lägg till för att lägga till posten i listan ovan, välj sedan det skapade objektet och klicka Fyll i intervall knappen kan du se att sekvensnumren har fyllts i de valda cellerna.

Klicka på Ladda ner och testa gratis Kutools för Excel nu!
Demo: Numrering varannan rad med Kutools för Excel
Bästa kontorsproduktivitetsverktyg
Uppgradera dina Excel-färdigheter med Kutools för Excel och upplev effektivitet som aldrig förr. Kutools för Excel erbjuder över 300 avancerade funktioner för att öka produktiviteten och spara tid. Klicka här för att få den funktion du behöver mest...

Fliken Office ger ett flikgränssnitt till Office och gör ditt arbete mycket enklare
- Aktivera flikredigering och läsning i Word, Excel, PowerPoint, Publisher, Access, Visio och Project.
- Öppna och skapa flera dokument i nya flikar i samma fönster, snarare än i nya fönster.
- Ökar din produktivitet med 50 % och minskar hundratals musklick för dig varje dag!
