Hur flyttar man ner celler och klistrar in kopierade värden i Excel?
I Excel kan kopierings- och klistrafunktionen vanligtvis användas i ditt dagliga arbete, och så är insättningen tomma rader. Men om du vill kopiera och klistra in cellerna ovanför ett visst intervall som visas nedan, kan du behöva infoga tomma rader först och sedan kopiera och klistra in cellerna i allmänhet vilket kan vara lite besvärligt. I den här artikeln kommer jag att berätta en snabb metod för att flytta ner cellerna och klistra in värdet direkt.
Flytta ner cellerna och kopiera
Flytta ner cellerna och kopiera
Här är en funktion som heter Infoga Kopierade celler i Excel, som snabbt kan infoga de kopierade värdena över den valda cellen.
1. Markera cellvärdena som du vill kopiera och infoga ovanför andra celler och tryck på Ctrl + C för att kopiera den. Se skärmdump:
2. Gå sedan till den första cellen i det intervall du vill infoga de kopierade värdena ovan, högerklicka för att visa snabbmenyn och välj Infoga Kopierade celler. Se skärmdump: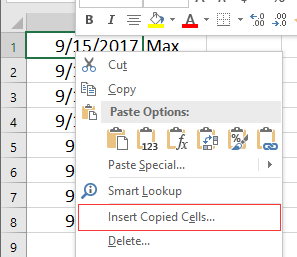
3. Kontrollera sedan Flytta ner cellerna alternativet i Infoga Klistra in dialog (Om du vill infoga de kopierade värdena till vänster om intervallet, kontrollera Skift celler åt höger och klicka på OK. Se skärmdump:
Nu har de kopierade värdena infogats.
Bästa kontorsproduktivitetsverktyg
Uppgradera dina Excel-färdigheter med Kutools för Excel och upplev effektivitet som aldrig förr. Kutools för Excel erbjuder över 300 avancerade funktioner för att öka produktiviteten och spara tid. Klicka här för att få den funktion du behöver mest...

Fliken Office ger ett flikgränssnitt till Office och gör ditt arbete mycket enklare
- Aktivera flikredigering och läsning i Word, Excel, PowerPoint, Publisher, Access, Visio och Project.
- Öppna och skapa flera dokument i nya flikar i samma fönster, snarare än i nya fönster.
- Ökar din produktivitet med 50 % och minskar hundratals musklick för dig varje dag!
