Hur infogar jag kryssrutan eller kryssrutan i Excel-cellen?
I den här artikeln introducerar jag några olika sätt att infoga trickmarkeringar eller trickboxar i Excel-kalkylbladet.
Infoga bock eller kryssruta med hjälp av symbolfunktionen
Infoga bock eller kryssruta med CHAR-funktionen
Infoga bock eller kryssruta efter teckenkod
Infoga kryssmarkering eller kryssruta med genvägar
Infoga bock eller kryssruta med hjälp av symbolfunktionen
Den mest använda metoden för att infoga bock eller kryssruta använder symbolfunktionen.
1. Välj en cell som du vill infoga kryssmarkering eller kryssruta, klicka på Insert > Symbol.

2. I Symbol dialog, under Symboler fliken, skriv Wingdings in Font textruta och bläddra sedan nedåt för att hitta kryssrutan och kryssrutan.
3. Välj den symbol du behöver, klicka på Insert för att infoga den.
Infoga bock eller kryssruta med CHAR-funktionen
CHAR-funktionen kan också infoga kryssmarkeringen och kryssrutan.
1. Markera cellerna du vill infoga kryssmarkering eller kryssruta, gå till Font grupp under Hem fliken och välj Wingdings från teckensnittslistan.
2. Sedan kan du skriva CHAR-funktionen för att få det kryssmärke eller den ruta du behöver.
Infoga bock eller kryssruta efter teckenkod
Du kan också använda teckenkoden för att infoga bock och kryssruta.
1. Markera cellerna du vill infoga kryssmarkering eller kryssruta, gå till Font grupp under Hem fliken och välj Wingdings från teckensnittslistan.
2. Tryck sedan på i cellen Alt + 0251 (0252/0253/0254) för att få markeringen eller kryssrutan.
Anmärkningar: antalet strängar måste anges i Antal tangentbord.
Infoga kryssmarkering eller kryssruta med genvägar
Det finns några genvägar som kan infoga kryssmarkering och kryssruta också.
1. Markera cellerna, gå till Font grupp under Hem fliken och välj Wingdings 2 från teckensnittslistan.
2. Sedan kan du använda genvägarna nedan för att infoga kryss eller kryssrutan efter behov.
Sätt snabbt in flera kryssrutor eller knappar i ett antal celler i kalkylbladet
|
| I Excel kan du bara infoga en kryssruta / knapp i en cell en gång, det kommer att vara besvärligt om det finns flera celler som behövs för att infoga kryssrutor / knappar samtidigt. Kutools för Excel har ett kraftfullt verktyg - Batchinsatskontroll Lådor / Alternativknappar för batchinsats kan infoga kryssrutor / knappar i de markerade cellerna med ett klick. Klicka i 30 dagars gratis provperiod! |
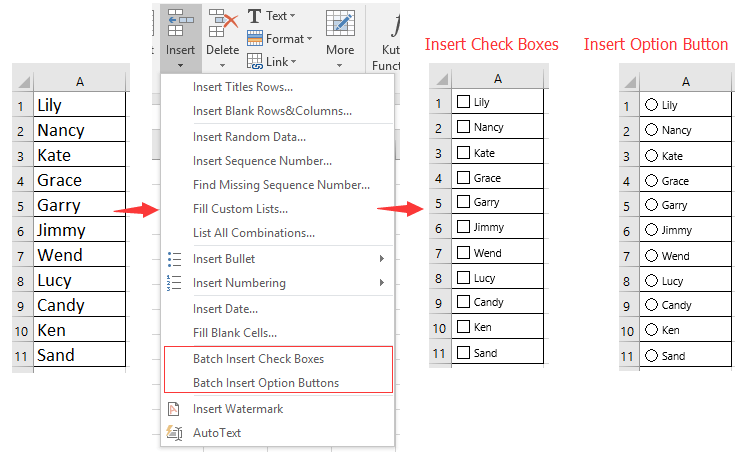 |
| Kutools för Excel: med mer än 300 praktiska Excel-tillägg, gratis att prova utan begränsning på 30 dagar. |
Bästa kontorsproduktivitetsverktyg
Uppgradera dina Excel-färdigheter med Kutools för Excel och upplev effektivitet som aldrig förr. Kutools för Excel erbjuder över 300 avancerade funktioner för att öka produktiviteten och spara tid. Klicka här för att få den funktion du behöver mest...

Fliken Office ger ett flikgränssnitt till Office och gör ditt arbete mycket enklare
- Aktivera flikredigering och läsning i Word, Excel, PowerPoint, Publisher, Access, Visio och Project.
- Öppna och skapa flera dokument i nya flikar i samma fönster, snarare än i nya fönster.
- Ökar din produktivitet med 50 % och minskar hundratals musklick för dig varje dag!
