Hur sätter jag in företagslogotyp i kalkylbladet?
Har du någonsin försökt infoga företagets logotyp i kalkylbladet för utskrift? Här introducerar jag några sätt som snabbt kan infoga företagslogotyp i kalkylbladet.
Infoga företagets logotyp som bild
Infoga företagets logotyp som sidhuvud / sidfot
Infoga företagslogotyp som vattenstämpel med Kutools för Excel![]()
Infoga företagets logotyp som bild
Du kan infoga företagslogotyp i kalkylbladet som bild.
1. Välj en cell, klicka Insert > Bilder.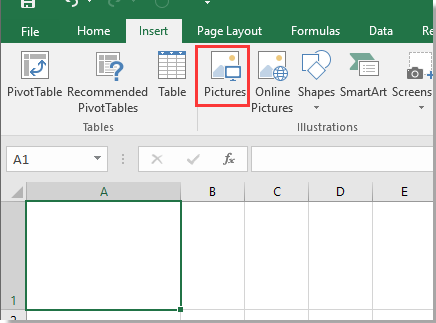
2. i Infoga bild välj logotypbilden du vill infoga.
3. klick Insert, nu har logotypen införts i arket, du kan ändra storlek på den genom att dra bildens kant.
Infoga företagets logotyp som sidhuvud / sidfot
Om du vill visa logotypen under utskrift kan du infoga den som sidhuvud eller sidfot.
1. klick Sidan Layout och klicka sedan på pilen in Utskriftsformat grupp.
2. I Utskriftsformat dialog, klicka Anpassa sidhuvud or Anpassad Footer som du behöver.
3. I den nya poppdialogen (Sidhuvud or Sidfot dialogrutan), välj det avsnitt du vill placera logotypen och klicka sedan på Infoga bild knapp.
4. I Infoga bilder dialog, klicka Bläddra in Från en fil avsnittet och välj sedan logotypbilden.
5. klick OK att gå tillbaka till Sidhuvud or Sidfot dialog, klicka Formatera bild för att ändra storlek på bilden.
6. Sedan in Skala justera procentandelen av bildskalan som du behöver i Formatera bild dialog.
7. klick OK > OK > OK för att stänga dialoger. Nu har logotypen infogats som sidhuvud eller sidfot.
Infoga företagslogotyp som vattenstämpel med Kutools för Excel
Om du vill infoga företagslogotyp som vattenstämpel i Excel kan du använda Insert Watermark nytta av Kutools för Excel för att snabbt hantera det.
| Kutools för Excel, med mer än 300 praktiska funktioner, gör dina jobb enklare. |
När du har installerat Kutools för Excel, gör så här:(Gratis nedladdning Kutools för Excel nu!)
1. klick Kutools > Insert > Insert Watermark.
2. Kontrollera i dialogrutan som visas Picture Watermark alternativ och Washout kryssrutan och klicka sedan på Select Picture button to choose the company logo, then you can adjust the scale of the logo.
3. klick Ok.
Demo: Infoga vattenstämpel i Excel
Bästa kontorsproduktivitetsverktyg
Uppgradera dina Excel-färdigheter med Kutools för Excel och upplev effektivitet som aldrig förr. Kutools för Excel erbjuder över 300 avancerade funktioner för att öka produktiviteten och spara tid. Klicka här för att få den funktion du behöver mest...

Fliken Office ger ett flikgränssnitt till Office och gör ditt arbete mycket enklare
- Aktivera flikredigering och läsning i Word, Excel, PowerPoint, Publisher, Access, Visio och Project.
- Öppna och skapa flera dokument i nya flikar i samma fönster, snarare än i nya fönster.
- Ökar din produktivitet med 50 % och minskar hundratals musklick för dig varje dag!
