Hur grupperar jag data efter ett halvt år i Excel PivotTable?
Som vi vet kan pivottabellen hjälpa oss att analysera data mer effektivt och kan också gruppera data efter år / månad / dag. Har du emellertid någonsin försökt gruppera data efter ett halvt år enligt nedanstående skärmdump som visas i Excel PivotTable?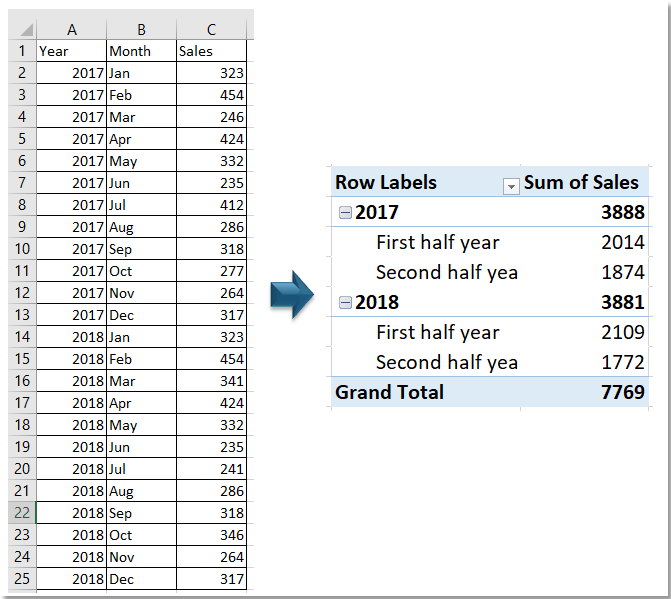
Gruppera data efter ett halvt år i Excel PivotTable
Gruppera data efter ett halvt år med Kutools för Excel
Gruppera data efter ett halvt år i Excel PivotTable
Följ nedan för att gruppera data efter ett halvt år steg för steg:
1. Välj data och klicka Insert > pivottabellen. Sedan i Skapa pivottabell välj alternativet för att placera pivottabellen i ett nytt ark eller befintligt ark.
 |
 |
 |
2. klick OK. Nu den Fönstret Pivottabellfält visas, lägg till År och Månad in rader avsnittet, Försäljning in Värden sektion.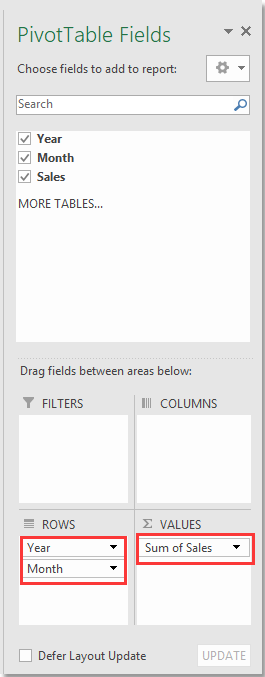
3. Sedan i pivottabellen, välj manuellt första halvåret (Jan-juni), högerklicka för att välja Grupp i snabbmenyn och välj sedan andra halvåret (Jul-dec), högerklicka för att välja Grupp.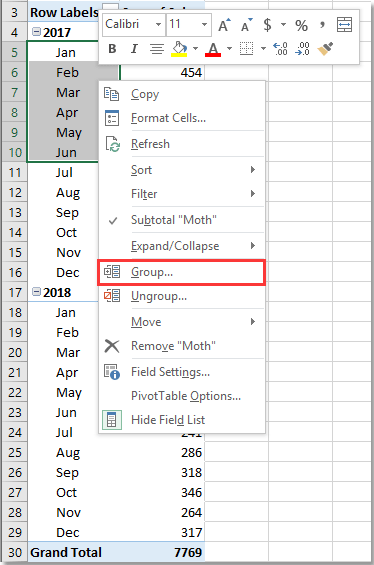
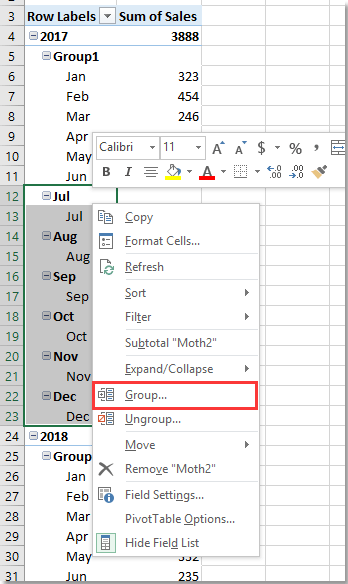
Nu har pivottabeldata grupperats i två grupper.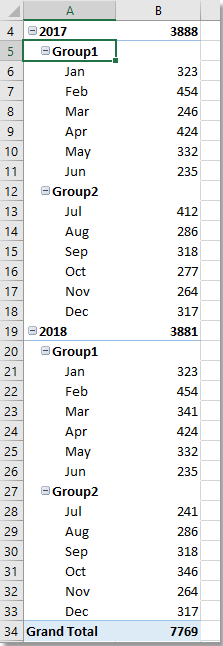
4. Gå sedan till Pivottabellfält ruta, avmarkera Månad i Fält lista.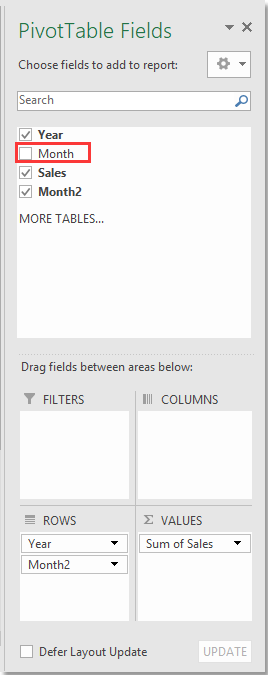
5. Gå sedan till pivottabellen, Välj Group1, byt namn på det sedan i formelfältet.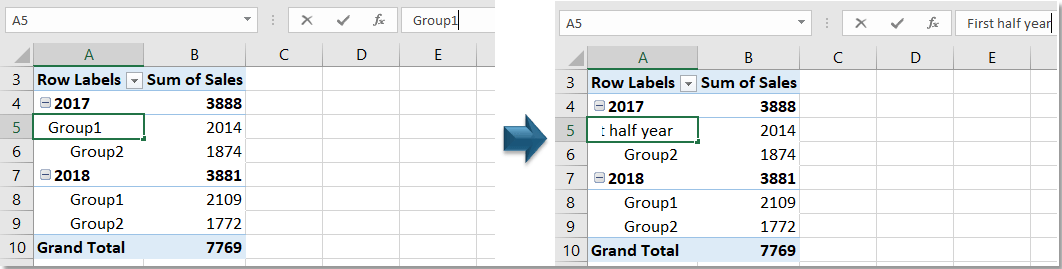
Upprepa detta steg för att byta namn Group2 (Här byter jag namn på Group1 och Group2 till första halvåret och andra halvåret separat).
Nu har uppgifterna grupperats med ett halvt år.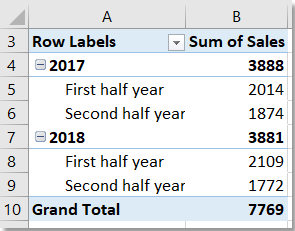
Gruppera data efter ett halvt år med Kutools för Excel
Om uppgifterna är listade enligt nedan kan du använda Pivottabell Speciell tidsgruppering egenskap av Kutools för Excel för att snabbt gruppera data efter ett halvår.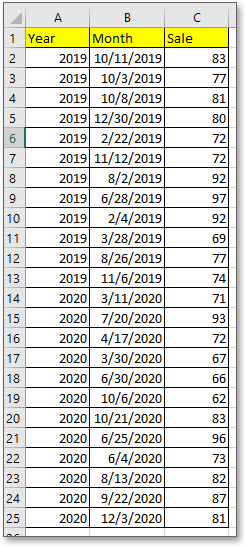
| Kutools för Excel, med mer än 300 praktiska funktioner, gör dina jobb enklare. |
Efter gratis installation Kutools för Excel, gör så här:
1. Välj dataintervall, klicka Kutools Plus > Pivottabell > Pivottabell Speciell tidsgruppering.
2. I Pivottabell Speciell tidsgruppering dialogrutan, kontrollera Halvår i Grupp av avsnittet och i Välj ett datum välj kolumnen som innehåller de datum som du vill gruppera efter ett halvår och välj sedan en plats för att placera den nya pivottabellen.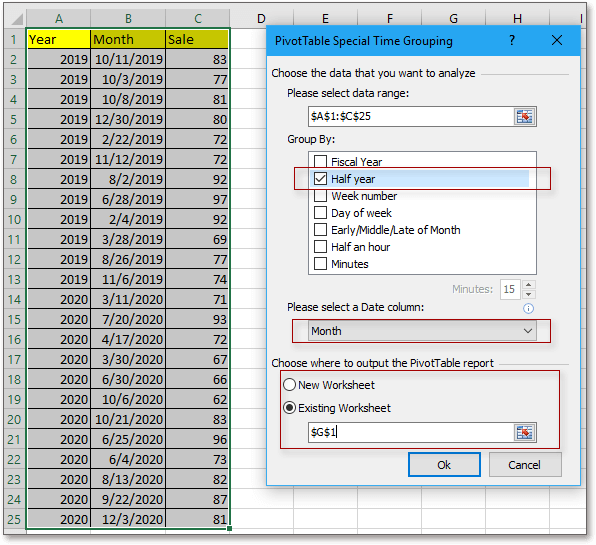
3. Sedan i popping Pivottabellfält i rutan, ange inställningarna enligt nedan.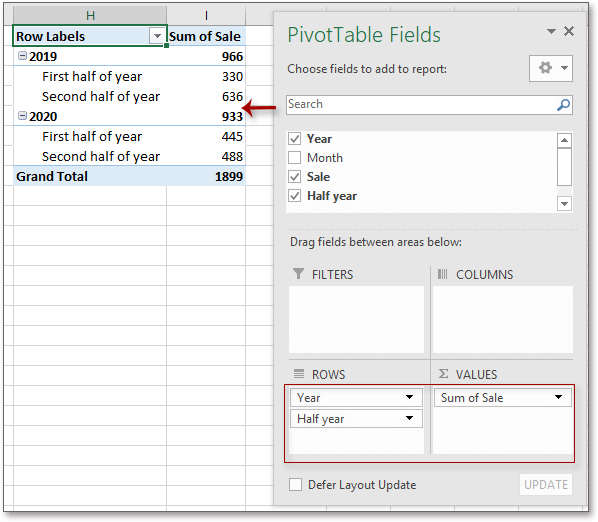
Bästa kontorsproduktivitetsverktyg
Uppgradera dina Excel-färdigheter med Kutools för Excel och upplev effektivitet som aldrig förr. Kutools för Excel erbjuder över 300 avancerade funktioner för att öka produktiviteten och spara tid. Klicka här för att få den funktion du behöver mest...

Fliken Office ger ett flikgränssnitt till Office och gör ditt arbete mycket enklare
- Aktivera flikredigering och läsning i Word, Excel, PowerPoint, Publisher, Access, Visio och Project.
- Öppna och skapa flera dokument i nya flikar i samma fönster, snarare än i nya fönster.
- Ökar din produktivitet med 50 % och minskar hundratals musklick för dig varje dag!
