Hur skriver man ut etiketter för e-postlista från Excel?
Normalt sett kan vi organisera en e-postlista i Excel snabbt och enkelt, men det är inte så bekvämt när det kommer till att skriva ut etiketterna. Varje rad i kalkylbladet måste överföras till en etikett enligt nedanstående skärmdumpar. I det här fallet kan funktionen Koppla brev i Word-dokument hjälpa dig att skapa etiketterna från Excel och sedan skriva ut eller spara dem efter behov.
 |
 |
 |
Skapa och skriv ut etiketter i Word från ett Excel-kalkylblad med funktionen Mail Merge
1. Förbered datainformationen för dina utskrivna adressetiketter, såsom förnamn, efternamn, adress, stad, stat, postnummer enligt nedanstående skärmbild:

2. Spara och stäng arbetsboken, starta sedan ett Word-dokument och klicka Utskick > Starta Mail Merge > Etiketter, se skärmdump:

3. I det öppnade Etikettalternativ dialogrutan, ställ in Märk information och Produktnummer som du behöver:
- Märk information: Välj leverantör av etikettark;
- Produktnummer: Välj produktnummer som anges på förpackningen med etikettark.
- (I det här exemplet kommer jag att välja Microsoft och 1/4 Letter separat.)

4. Klicka sedan OK för att stänga dialogrutan. Klicka sedan Utskick > Välj Mottagare > Använd en befintlig lista, se skärmdump:

5. I det öppnade Välj datakälla Välj Excel-filen du sparade tidigare och klicka Öppen knapp, se skärmdump:

6. Och i det följande Välj tabell dialogrutan, välj arket som innehåller e-postlistan, se skärmdump:

7. Klicka sedan OK för att stänga dialogrutan, och Word-dokumentet kommer att se ut som skärmdumpen nedan:
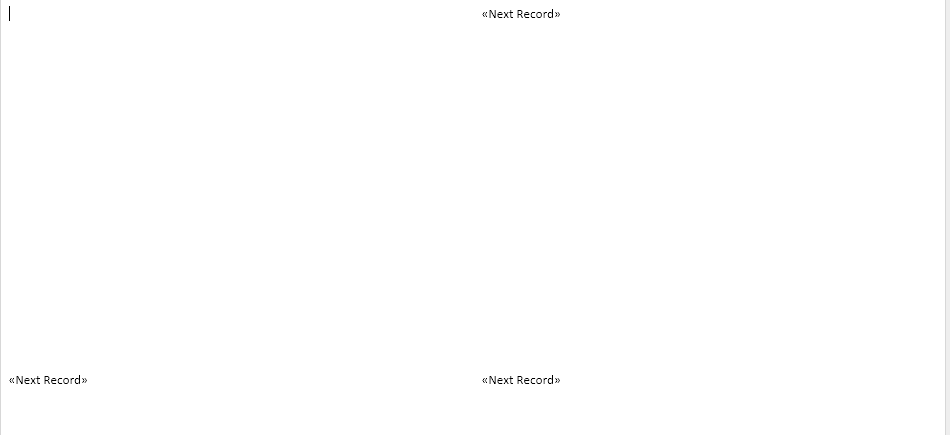
8. Se till att markören är i det övre högra hörnet av dokumentet. Och sedan, fortsätt klicka Adressblock under Utskick flik, se skärmdump:

9. I poppade ut Infoga adressblock dialogrutan, välj önskade alternativ, kontrollera resultatet under Förhandsvisning avsnitt, se skärmdump:

10. Gå vidare och klicka på OK och knappen"AddressBlock"visas i din första etikett. Klicka sedan Uppdatera etiketter från Utskick flik, se skärmdump:

11. I det här steget utför du sammanfogningen genom att klicka Slutför och slå ihop > Redigera enskilda dokument under Utskick flik, se skärmdump:

12. Och den Slå samman till nytt dokument dialogrutan visas. Välj Alla från Slå samman poster, och klicka sedan på OK knapp. Se skärmdump:

13. Nu kommer e-postlistan från Excel att slås samman till etiketterna i en ny Word-fil enligt nedanstående skärmbild:
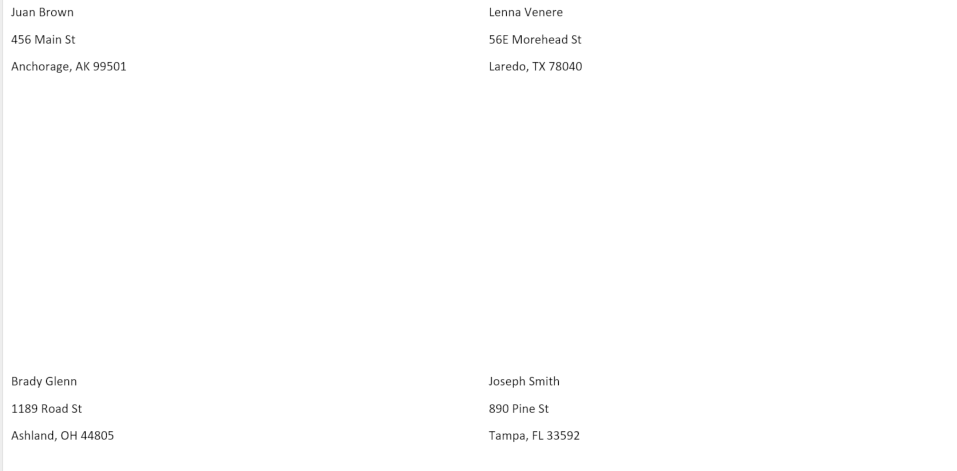
14. Äntligen kan du ändra formateringen av etiketten, såsom kant, teckensnittsfärg, teckenstorlek, etc. till ditt behov av utskrift.
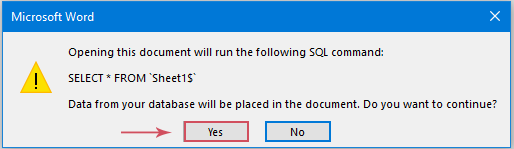
Bästa kontorsproduktivitetsverktyg
Uppgradera dina Excel-färdigheter med Kutools för Excel och upplev effektivitet som aldrig förr. Kutools för Excel erbjuder över 300 avancerade funktioner för att öka produktiviteten och spara tid. Klicka här för att få den funktion du behöver mest...

Fliken Office ger ett flikgränssnitt till Office och gör ditt arbete mycket enklare
- Aktivera flikredigering och läsning i Word, Excel, PowerPoint, Publisher, Access, Visio och Project.
- Öppna och skapa flera dokument i nya flikar i samma fönster, snarare än i nya fönster.
- Ökar din produktivitet med 50 % och minskar hundratals musklick för dig varje dag!
