Hur markerar man ungefärlig matchningssökning i Excel?
I Excel kan vi använda Vlookup-funktionen för att snabbt och enkelt få det ungefärliga matchade värdet. Men har du någonsin försökt få den ungefärliga matchningen baserat på rad- och kolumndata och markera den ungefärliga matchningen från det ursprungliga dataintervallet enligt skärmbilden nedan? Den här artikeln kommer att prata om hur man löser denna uppgift i Excel.
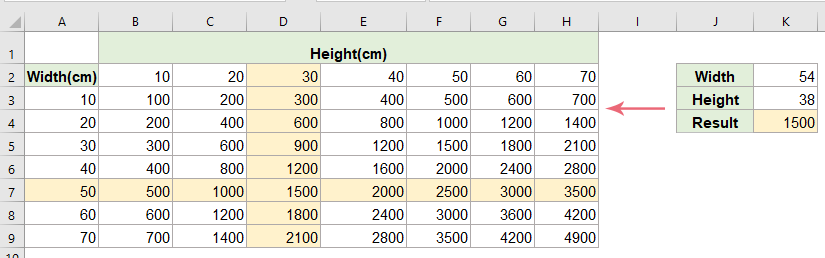
Markera ungefärlig matchningssökning med villkorlig formatering
För att få det ungefärliga matchningsvärdet bör du ordna dina data i stigande ordning enligt skärmbilden nedan:
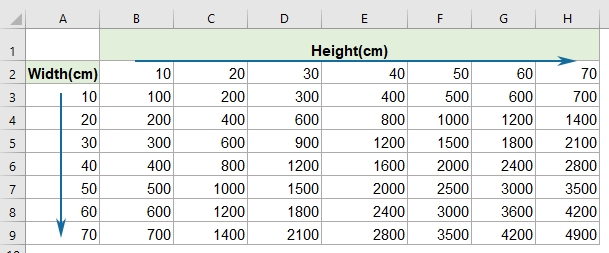
1. För att få det ungefärliga matchningsvärdet baserat på raden och kolumnen, skriv in följande formel i en tom cell K4:

2. Välj sedan dataintervallet (här, A2:H9) där du vill markera det ungefärliga matchade värdet och klicka sedan på Hem > Villkorlig formatering > Ny regel, se skärmdump:
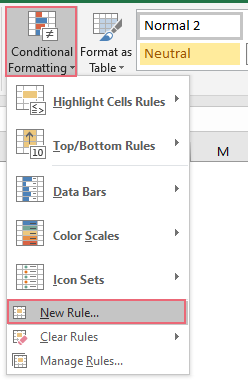
3. I det öppnade Ny formateringsregel dialog ruta:
- Klicka Använd en formel för att bestämma vilka celler som ska formateras från Välj en regeltyp listruta;
- Skriv denna formel: =OR($A2=LOOKUP($K$2,$A$3:$A$9),A$2=LOOKUP($K$3,$B$2:$H$2)) i Formatera värden där denna formel är sann textruta;
- Och klicka sedan på bildad knapp.
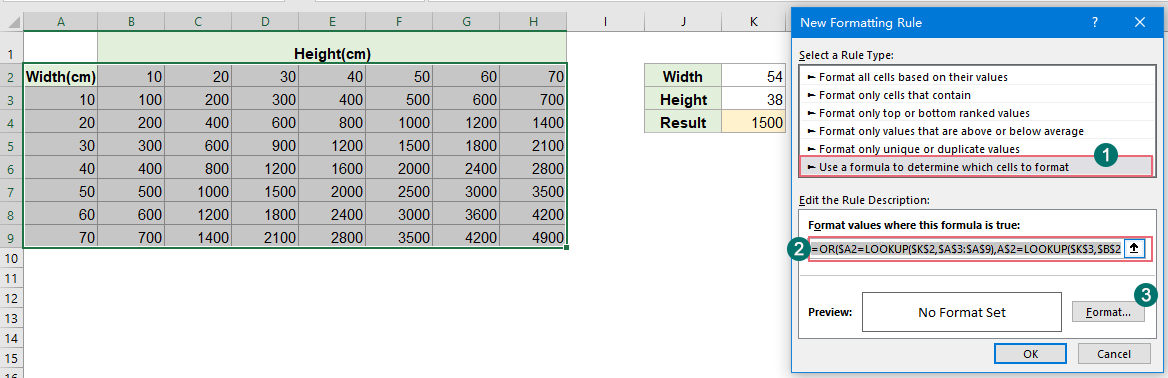
4. I följande Formatera celler under dialogrutan Fyll fliken, välj en färg du vill markera det matchade värdet med, se skärmdump:
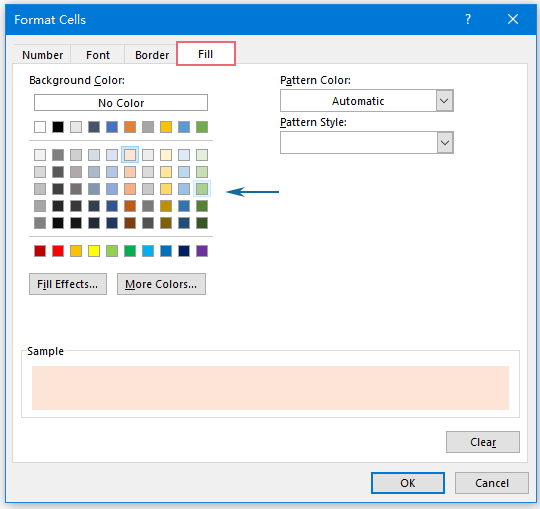
5. Klicka sedan OK > OK knapparna för att stänga dialogerna, och nu är raden och kolumnen för det ungefärliga matchade värdet markerade som nedanstående skärmbild:
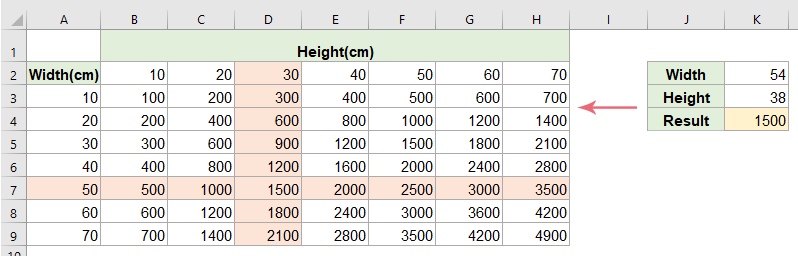
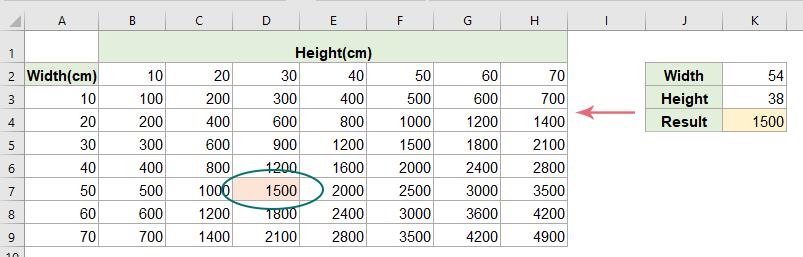
Fler relativa artiklar:
- Färg alternativa rader för sammanslagna celler
- Det är mycket användbart att formatera alternativa rader med en annan färg i stora data för att vi ska kunna skanna data, men ibland kan det finnas några sammanslagna celler i din data. För att markera raderna växelvis med en annan färg för de sammanslagna cellerna enligt skärmbilden nedan, hur kunde du lösa det här problemet i Excel?
- Markera det största / lägsta värdet i varje rad eller kolumn
- Om du har flera kolumner och raddata, hur kan du markera det största eller lägsta värdet i varje rad eller kolumn? Det blir tråkigt om du identifierar värdena en efter en i varje rad eller kolumn. I det här fallet kan funktionen Villkorlig formatering i Excel göra dig en tjänst. Läs mer om du vill veta mer.
- Markera rader baserat på rullgardinslistan
- Den här artikeln kommer att prata om hur man markerar rader baserat på rullgardinsmenyn, ta följande skärmdump till exempel, när jag väljer "Pågår" från rullgardinsmenyn i kolumn E, måste jag markera den här raden med röd färg när jag välj "Slutfört" i listrutan, jag måste markera den här raden med blå färg, och när jag väljer "Inte startad" kommer en grön färg att användas för att markera raden.
- Markera vald rad / kolumn / kolumn och rad
- I ett stort kalkylblad kan det vara lättare för dig att läsa data genom att markera hela raden, kolumnen eller både raden och kolumnen på grund av att du tappar koll på var den valda cellen ligger när du rullar kalkylbladet. Den här artikeln kommer jag att prata om hur man markerar hela raden, kolumnen eller både raden och kolumnen för den valda cellen, och när cellen ändras markeras kolumnen eller raden i den nya cellen automatiskt.
Bästa kontorsproduktivitetsverktyg
Uppgradera dina Excel-färdigheter med Kutools för Excel och upplev effektivitet som aldrig förr. Kutools för Excel erbjuder över 300 avancerade funktioner för att öka produktiviteten och spara tid. Klicka här för att få den funktion du behöver mest...

Fliken Office ger ett flikgränssnitt till Office och gör ditt arbete mycket enklare
- Aktivera flikredigering och läsning i Word, Excel, PowerPoint, Publisher, Access, Visio och Project.
- Öppna och skapa flera dokument i nya flikar i samma fönster, snarare än i nya fönster.
- Ökar din produktivitet med 50 % och minskar hundratals musklick för dig varje dag!
