Hur får man aktuellt datum och tid med millisekunder i Excel?
Som du kanske har lärt dig i andra handledningar kanske du vet att du kan trycka på Ctrl + ; (semikolon) för att få aktuellt datum och tryck på Ctrl + Shift + ; (semikolon) för att få aktuell tid i Excel. Datum och tid måste dock finnas i två celler, och tiden du får med metoden innehåller bara timmar och minuter, vilket gör att sekunderna alltid kommer att vara noll.
I den här handledningen kommer vi att prata om hur man har datum och tid i en cell och visar millisekunder i datum och tid också. Läs vidare för att ta reda på hur.

Få aktuellt datum och tid med millisekunder med NU-funktionen
För att infoga aktuellt datum och tid med millisekunder kan du använda NU-funktionen som visas nedan:
1. Välj cellerna där du ska ange aktuell tid med millisekunder och tryck sedan på ctrl + 1 att öppna Formatera celler dialog.
2. I Formatera celler dialog, på Antal fliken, klicka på Custom, stiga på m/d/åååå h:mm:ss.000 i Typ rutan och klicka på OK för att stänga dialogen.

3. Ange formeln nedan i en cell, dubbelklicka sedan på resultatcellen och tryck F9 för att infoga aktuell tid.
= NU ()

Få aktuellt datum och tid med millisekunder genom att klicka på en knapp
Om du behöver få datum och tid vid ett visst tillfälle när en specifik åtgärd görs, säg att klicka på en knapp. Följande makro kommer att göra susen bra:
1. tryck på andra + F11 nycklar för att öppna Microsoft Visual Basic för applikationer fönster.
2. klick Insert > Modulerna. Kopiera sedan och klistra in följande VBA-kod i modulfönstret.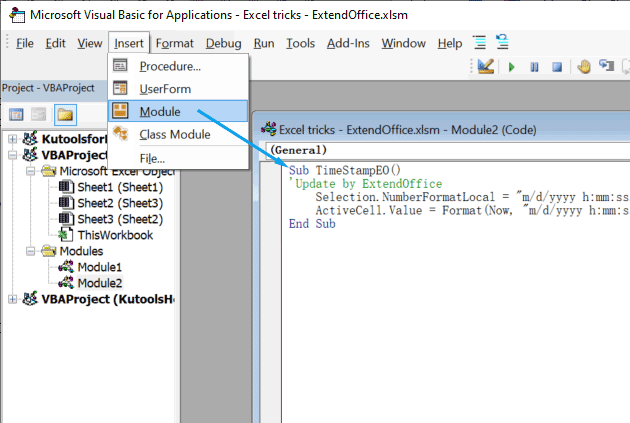
VBA-kod: Infoga snabbt datum och tidsstämpel i Excel
Sub TimeStampEO()
'Update by ExtendOffice
Selection.NumberFormatLocal = "m/d/yyyy h:mm:ss.000"
ActiveCell.Value = Format(Now, "m/d/yyyy h:mm:ss") & Right(Format(Timer, "0.000"), 4)
End Sub
3. Gå tillbaka till ditt arbetsblad. Klicka på Insert > Former, och infoga sedan en form du gillar i kalkylbladet.
4. Dubbelklicka på formen du precis infogade för att lägga till text, säg, datum och tidsstämpel, till formen. Om du vill kan du ändra formstilen eller textstilen.
5. Högerklicka på formen och välj Tilldela makro på rullgardinsmenyn.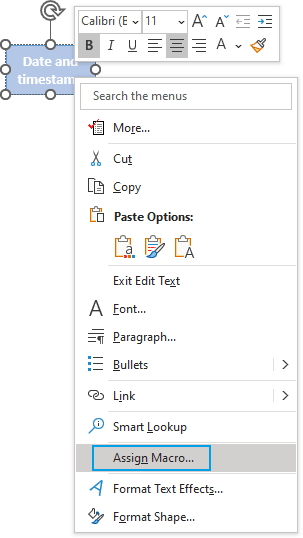
6. I popup-fönstret Tilldela makro dialogrutan väljer du TidsstämpelEO i listan Makronamn och välj Den här arbetsboken i rullgardinsmenyn Makron i och klicka sedan på OK.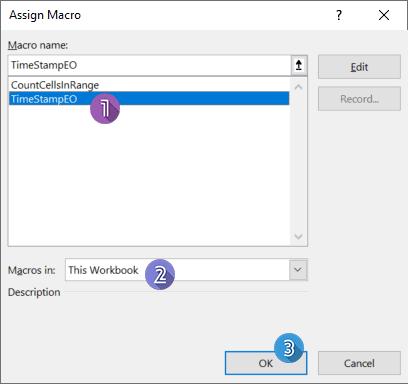
7. Nu behöver du bara välja en cell där du ska infoga aktuellt datum och tid med millisekunder och sedan klicka på formen. Datum och tid infogas på en gång.
- Om du redan har tider i ett kalkylblad och vill konvertera dem till tiderna med millisekunder behöver du bara trycka på ctrl + 1 för att öppna dialogrutan Formatera celler och gör som den första metoden som beskrivs.
- Excel stöder inte formateringstider med nanosekunder eller mikrosekunder, om du behöver ha tidsvisning av nanosekunder eller mikrosekunder bör du formatera tiden till text och sedan ange tiden med nanosekunder eller mikrosekunder.
 Få aktuellt datum och tid med millisekunder genom att klicka på en knapp
Få aktuellt datum och tid med millisekunder genom att klicka på en knapp
Relaterade artiklar
Hur konverterar jag Dd Hh Mm tidsformat till timmar eller minuter i Excel?
Om du antar att du har en lista med datumformat som DD: HH: MM vilket betyder dagar, timmar, minuter, men nu måste du konvertera detta till timmar eller minuter. Den här artikeln kommer att prata om hur man konverterar DD: HH: MM-tidsformat till timmar eller minuter i Excel.
Hur konverterar man decimaltimmar/minuter till tidsformat i Excel?
I vissa fall kan du spela in tid som decimaltimmar eller minuter som den här 31.23. Hur kan du konvertera dessa decimaltimmar eller decimalminuter till standardtidsformat hh: mm: ss enligt nedanstående skärmdump. I den här artikeln introducerar jag några knep för att du snabbt ska kunna avsluta denna konvertering i Excel.
Hur konverterar man tidsformat från 12 timmar till 24 timmar och vice versa i Excel?
När du arbetar med Excel i ditt dagliga arbete kan du använda olika tidsformat under olika förhållanden, till exempel 12-timmarsformat och 24-timmarsformat som följande skärmdump visas. Men hur kan du konvertera tidsformat från 12 timmar till 24 timmar och vice versa i Excel?
Hur visar jag tid i minuter bara i Excel?
Om du antar att du har en lista med HH: MM: SS-tidsformatceller, och nu vill du bara visa den här tidscellen i minuterformat. Vad kan du göra? I den här handledningen visar vi dig två metoder för att endast visa tid i minuter-format i Excel.
Bästa kontorsproduktivitetsverktyg
Uppgradera dina Excel-färdigheter med Kutools för Excel och upplev effektivitet som aldrig förr. Kutools för Excel erbjuder över 300 avancerade funktioner för att öka produktiviteten och spara tid. Klicka här för att få den funktion du behöver mest...

Fliken Office ger ett flikgränssnitt till Office och gör ditt arbete mycket enklare
- Aktivera flikredigering och läsning i Word, Excel, PowerPoint, Publisher, Access, Visio och Project.
- Öppna och skapa flera dokument i nya flikar i samma fönster, snarare än i nya fönster.
- Ökar din produktivitet med 50 % och minskar hundratals musklick för dig varje dag!
