Frys rader och kolumner i Excel (enkel handledning)
När du arbetar med komplicerade Excel-kalkylblad som har dussintals rader eller kolumner kan du behöva fästa rad- och/eller kolumnrubriken för att få dem att stanna kvar på skärmen, så att du kan se rubrikerna även när du rullar bort ( se bilden nedan till vänster). Eller så kanske du bara snabbt vill jämföra två olika uppsättningar data som är vitt åtskilda (se bilden nedan till höger). Dessa fall är där frysning av rader/kolumner kan hjälpa dig.
Hur man fryser rader i ett kalkylblad
I det här avsnittet kommer jag att lära dig hur du håller rader i ett kalkylblad synliga när du rullar till en annan del av kalkylbladet med Excels inbyggda funktionalitet.
Frysa översta raden
Steg 1: Välj Visa > Frys rutor > Frys översta raden

Resultat
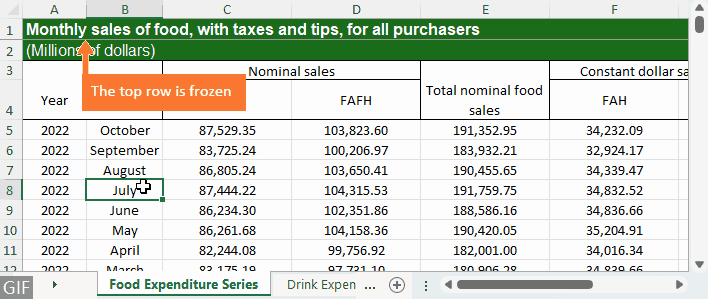
Frys flera rader
Steg 1: Välj raden (eller den första cellen i raden) under raden du vill frysa
Till exempel, om din rubrik finns på rad 4, välj sedan rad 5, eller den första cellen i rad 5, som är cell A5.

Steg 2: Välj Visa > Frys rutor > Frys rutor

Resultat
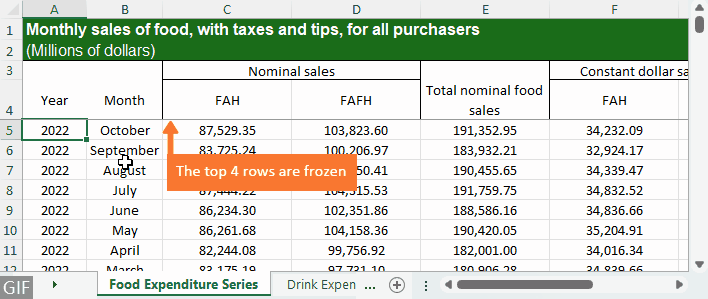
Hur man fryser rader över alla kalkylblad
Med Excels inbyggda Freeze Panes-funktion kan du bara frysa rader i ett kalkylblad, vilket kan göra det tråkigt om du har ett stort antal kalkylblad med samma specifika rader att frysa. För att snabbt och enkelt frysa rader över alla kalkylblad kan du använda hjälp av Kutools för ExcelÄr Frysa rutor flera kalkylblad särdrag.
Steg 1: Välj raden (eller den första cellen i raden) under raden du vill frysa
Om du till exempel vill frysa den översta raden, välj rad 2, eller den första cellen i rad 2, som är cell A2; om din rubrik är på rad 4, välj sedan rad 5, eller den första cellen i rad 5.

Steg 2: Välj Kutools Plus > Arbetsblad > Frys fönster Flera arbetsblad

Resultat
Samma rader över alla kalkylblad i den aktiva arbetsboken fästs överst på nolltid.
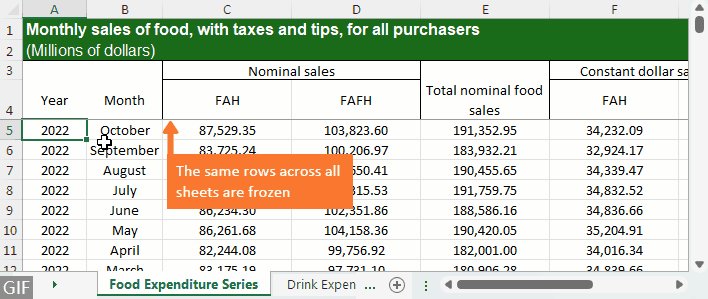
Hur man fryser kolumner i ett kalkylblad
Låt oss nu lära oss hur du låser Excel-kolumnerna, så att du kan se vilka rader värdena motsvarar när du rullar åt höger.
Frys första kolumnen
Steg 1: Välj Visa > Frys rutor > Frys första kolumn

Resultat
Kolumnen längst till vänster är nu synlig även när du rullar åt höger.
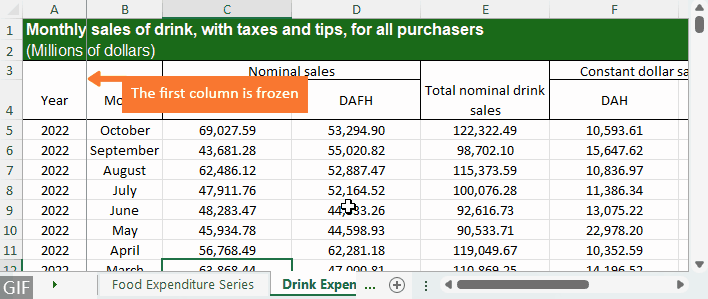
Frys flera kolumner
Om du vill frysa mer än en kolumn, gör så här:
Steg 1: Välj kolumnen (eller den första cellen i kolumnen) till höger om kolumnen du vill frysa
Om du till exempel vill fästa de två första kolumnerna bör du välja kolumn C, eller den första cellen i kolumn C, som är cell C1.

Steg 2: Välj Visa > Frys rutor > Frys rutor

Resultat
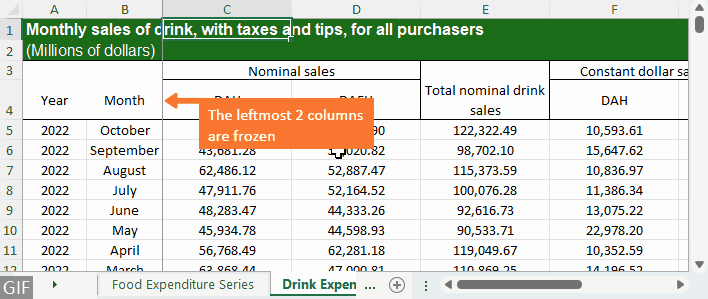
Hur man fryser kolumner över alla kalkylblad
Istället för att låsa kolumner för varje ark en efter en kan du också använda Kutools för ExcelÄr Frysa rutor flera kalkylblad funktion för att gruppfrysa kolumner över alla kalkylblad i den aktiva arbetsboken.
Steg 1: Välj kolumnen (eller den första cellen i kolumnen) till höger om kolumnen du vill frysa
Till exempel, för att frysa kolumnen längst till vänster, välj kolumn B, eller den första cellen i kolumn B, som är cell B1; för att frysa de två kolumnerna längst till vänster, välj kolumn C eller den första cellen i kolumn C.

Steg 2: Välj Kutools Plus > Arbetsblad > Frys fönster Flera arbetsblad

Resultat
Samma kolumner i alla kalkylblad i den aktiva arbetsboken fryses omedelbart.
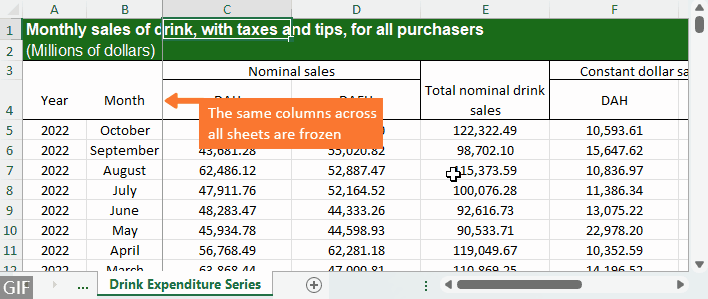
Hur man fryser rader och kolumner i ett kalkylblad
För att låsa en eller flera rader och kolumner åt gången, gör så här:
Steg 1: Välj en cell under den sista raden och till höger om den sista kolumnen du vill frysa
Till exempel, för att fästa de fyra översta raderna och de två första kolumnerna, välj cellen under rad 4 och till höger om kolumn B, som är cellen C2.

Steg 2: Välj Visa > Frys rutor > Frys rutor

Resultat
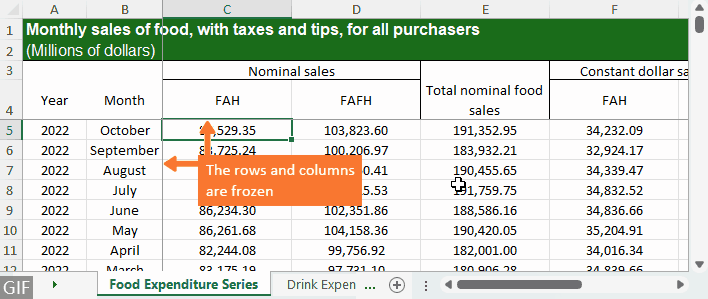
Hur man fryser rader och kolumner över alla kalkylblad
För att frysa rader och kolumner över alla kalkylblad kan du använda Kutools för Excel's Frysa rutor flera kalkylblad funktion, som gör att du kan frysa rader och kolumner över alla kalkylblad med några få klick.
Steg 1: Välj en cell under den sista raden och till höger om den sista kolumnen du vill frysa
Till exempel, för att låsa de fyra översta raderna och de två längst till vänster, välj cellen under rad 4 och till höger om kolumn B, vilket är cell C2.

Steg 2: Välj Kutools Plus > Arbetsblad > Frys fönster Flera arbetsblad

Resultat
De exakta raderna och kolumnerna i alla kalkylblad fryses direkt.
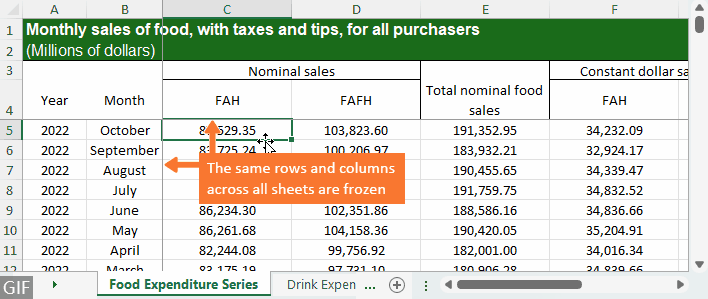
Hur man låser upp rader och kolumner i ett kalkylblad
Om du inte längre vill frysa rader och/eller kolumner i det aktuella kalkylbladet, flik utsikt > Frysta paneler > Lossa paneler.

Hur man låser upp rader och kolumner över alla kalkylblad
Klicka på om du vill låsa upp rader och/eller kolumner över alla kalkylblad samtidigt Kutools Plus > Arbetsblad > Lossa panelerna flera arbetsblad.

Relaterade artiklar
- Hur fryser jag översta och nedre raden på en gång i Excel?
- I Excel kan vi enkelt frysa översta raden i ett kalkylblad. Ibland finns det ett stort kalkylblad med lång lista data, och vi vill frysa både den övre raden och den nedre raden så att vi kan se toppraden och den sista raden samtidigt. Det finns inget direkt sätt för oss att lösa detta problem, lyckligtvis kan vi använda några lösningsmetoder för att hantera denna uppgift.
- Hur applicerar man frysa / låsa upp rutor på flera kalkylblad samtidigt?
- Antag att du har en stor arbetsbok som innehåller hundratals kalkylblad, och nu måste du använda Freeze Panes för att frysa alla kalkylblad på en gång. Med Excels Freeze Panes-funktion kan du bara frysa bara ett kalkylblad åt gången. Finns det ett sätt att frysa eller låsa upp alla kalkylblad omedelbart samtidigt i Excel?
- Hur låser eller fryser du kalkylbladets flik i Excel?
- Om du antar att du har en arbetsbok som innehåller flera kalkylblad, finns det ett kalkylblad som heter Main-sheet som den första fliken i arbetsboken. Och nu vill du försöka låsa eller frysa den här arkfliken så att den alltid syns även när du rullar över ett antal kalkylblad. Det finns faktiskt inget direkt sätt för dig att frysa fliken, men du kan använda en lösning för att hantera detta problem.
- Fler tips och tricks för Excel...
Bästa kontorsproduktivitetsverktyg
Uppgradera dina Excel-färdigheter med Kutools för Excel och upplev effektivitet som aldrig förr. Kutools för Excel erbjuder över 300 avancerade funktioner för att öka produktiviteten och spara tid. Klicka här för att få den funktion du behöver mest...

Fliken Office ger ett flikgränssnitt till Office och gör ditt arbete mycket enklare
- Aktivera flikredigering och läsning i Word, Excel, PowerPoint, Publisher, Access, Visio och Project.
- Öppna och skapa flera dokument i nya flikar i samma fönster, snarare än i nya fönster.
- Ökar din produktivitet med 50 % och minskar hundratals musklick för dig varje dag!

Innehållsförteckning
- Video: Frys rader och kolumner i Excel
- Så här fryser du rader:
- I ett arbetsblad
- Över alla arbetsblad
- Så här fryser du kolumner:
- I ett arbetsblad
- Över alla arbetsblad
- Så här fryser du rader och kolumner:
- I ett arbetsblad
- Över alla arbetsblad
- Så här låser du upp rader och/eller kolumner:
- I ett arbetsblad
- Över alla arbetsblad
- Relaterade artiklar
- De bästa Office-produktivitetsverktygen
- Kommentarer
