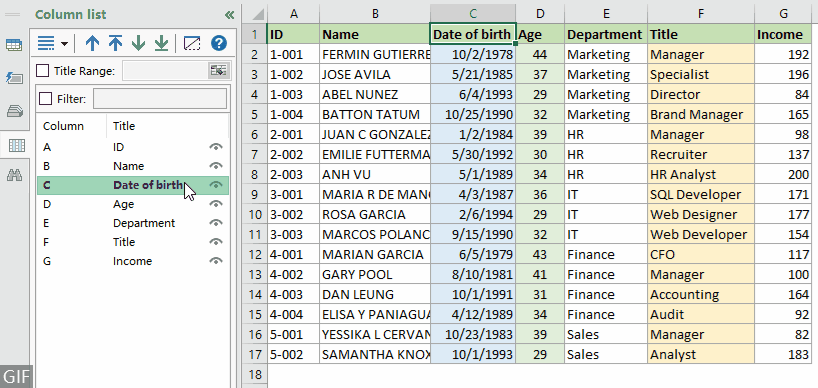Dölj kolumner i Excel (fullständig guide med 8 metoder)
Som Excel-användare kan du behöva dölja kolumner av olika anledningar. Till exempel vill du tillfälligt dölja vissa kolumner för att förenkla kalkylbladet och göra det lättare att läsa och arbeta med, dölja kolumner med känsliga data eller dölja några oönskade kolumner när du skriver ut ett kalkylblad.
Denna handledning innehåller 8 steg-för-steg-metoder som hjälper dig att enkelt dölja kolumner i Excel. Dessutom, om du behöver dölja rader eller visa kolumner i Excel, kan du också få de relevanta metoderna i den här handledningen.

Video
Dölj kolumner i Excel
Det här avsnittet innehåller vanliga och användbara metoder som hjälper dig att dölja kolumner i Excel.
Dölj kolumner med alternativet Dölj i snabbmenyn
Den vanligaste metoden för att dölja kolumner i Excel är att använda Dölja alternativet i snabbmenyn. Här kommer jag att visa dig steg-för-steg hur du använder det här alternativet för att dölja kolumner.
Steg 1: Välj de kolumner du vill dölja
- För att dölja en kolumn: Klicka på kolumnbokstaven för att välja den.
- För att dölja flera intilliggande kolumner: Klicka på kolumnbokstaven i den första kolumnen du behöver dölja, håll sedan och dra musen åt höger för att välja de andra kolumnerna
(Eller så kan du hålla ned shift klickar du på kolumnbokstaven i den första kolumnen och den sista kolumnen du vill dölja). - För att dölja flera icke-intilliggande kolumner: Klicka på kolumnbokstaven för att välja en kolumn, håll ned ctrl och välj sedan de andra kolumnerna du behöver en efter en.
I det här fallet klickar jag på kolumnbokstaven C för att välja "Födelsedatum” kolumnen först, håll och dra musen till kolumnbokstaven D för att välja den intilliggande "Ålder” och håll sedan ned ctrl klickar du på kolumnbokstaven F för att välja "Titel" kolumn.

Steg 2: Använd alternativet Göm i snabbmenyn
Högerklicka på valfri kolumnbokstav i de valda kolumnerna och välj sedan Dölja från högerklickmenyn.

Resultat
Den dubbla linjen mellan två kolumner är en indikator på att du har gömt en kolumn.

Dölj kolumner med ett enda klick med Kutools
Här Kolumnlista ruta av Kutools för Excel rekommenderas starkt för dig. Med den här funktionen kan du enkelt dölja och visa kolumner med ett enda klick utan att behöva välja dem i förväg.
Användning:
- Välja Kutools > Navigering för att öppna navigeringsfönstret i Kutools.
- Klicka på detta i navigeringsfönstret
 ikon för att öppna Kolumnlista, då kan du dölja en kolumn genom att klicka på ögonikonen till höger om kolumnrubriken (klicka på ögonikonen igen för att visa kolumnen).
ikon för att öppna Kolumnlista, då kan du dölja en kolumn genom att klicka på ögonikonen till höger om kolumnrubriken (klicka på ögonikonen igen för att visa kolumnen).
Dölj kolumner med genväg
Det här avsnittet visar hur man använder genvägen "ctrl + 0” för att dölja valda kolumner i Excel.
Steg 1: Välj de kolumner du vill dölja
- För att dölja en kolumn: Klicka på kolumnbokstaven för att välja den.
- För att dölja flera intilliggande kolumner: Klicka på kolumnbokstaven i den första kolumnen du behöver dölja, håll sedan och dra musen åt höger för att välja de andra kolumnerna
(Eller så kan du hålla ned shift klickar du på kolumnbokstaven i den första kolumnen och den sista kolumnen du vill dölja). - För att dölja flera icke-intilliggande kolumner: Klicka på kolumnbokstaven för att välja en kolumn, håll ned ctrl och välj sedan de andra kolumnerna du behöver en efter en.
Steg 2: Tryck på Ctrl + 0 samtidigt
I det här fallet väljer jag tre kolumner: "Födelsedatum","Ålder"Och"Titel”Och tryck sedan på ctrl + 0 nycklar tillsammans för att dölja dem alla.

Resultat
Den dubbla linjen mellan två kolumner är en indikator på att du har gömt en kolumn.

Dölj kolumner med alternativet Format på menyfliksområdet
Om du inte gillar att använda högerklicksmenyn kan du använda Dölj kolumner funktionen i bildad alternativ på bandet. Vänligen gör enligt följande.
Steg 1: Välj valfri cell i kolumnerna du vill dölja
Markera bara kolumnerna eller valfri cell i kolumnerna du vill dölja. Här håller jag nere ctrl för att välja en cell i var och en av dessa tre kolumner "Födelsedatum","Ålder"Och"Titel".

Steg 2: Använd alternativet Dölj kolumner på menyfliksområdet
Gå till Hem fliken, klicka bildad > Dölj och dölj > Dölj kolumner i Celler grupp.

Resultat
Den dubbla linjen mellan två kolumner är en indikator på att du har gömt en kolumn.

Dölj kolumner med plustecken (gruppfunktion)
Om du ofta behöver dölja och visa specifika kolumner, till exempel kolumnerna "Födelsedatum, ""Ålder, "och"Titel" måste döljas för det mesta, men ibland måste du visa dem tillfälligt för att kontrollera data. I det här fallet kan du gruppera kolumnerna och använda plus- och minustecknen för att växla deras synlighet.
Steg 1: Välj kolumnerna "Födelsedatum" och "Ålder".
Här klickar jag på kolumnnummer C för att välja "Födelsedatum”, och håll sedan ner och dra musen till kolumnbokstaven D för att välja den intilliggande kolumnen ”Ålder” tillsammans.

Steg 2: Använd gruppfunktionen
Gå till Data fliken, klicka Grupp > Grupp i Översikt grupp.

Då kan du se en kontursymbol ovanför de valda kolumnerna.

Steg 3: Gruppera kolumnen "Titel" separat
Välj "Titel”, upprepa steg 1 och 2 ovan för att gruppera denna kolumn separat.
Resultat
Du kan klicka på minustecknet (-) överst i gruppen för att dölja alla kolumner i gruppen. Se demon nedan.

Dölj kolumner med VBA-kod
Anta att du har en stor tabell med många kolumner i ditt kalkylblad och vill dölja flera intilliggande och icke-intilliggande kolumner samtidigt. Du kan köra VBA-kod för att automatisera processen att dölja kolumnerna istället för att dölja dem manuellt.
VBA-koden nedan hjälper till att dölja kolumnerna C:F, L:N och Z i arbetsbladet samtidigt. Gör så här steg för steg.
Steg 1: Öppna fönstret Microsoft Visual Basic for Applications
I kalkylbladet du vill dölja vissa kolumner, tryck på andra + F11 nycklar för att öppna Microsoft Visual Basic för applikationer fönster.
Steg 2: Öppna fönstret Modulkod och ange koden
I Microsoft Visual Basic för applikationer fönstret klickar Insert > Modulerna, och kopiera sedan följande kod i Modul (kod) fönster.
VBA-kod: Göm vissa kolumner i ett kalkylblad
Sub HideColumns()
'Updated by Extendoffice 20230511
Dim ColumnsToHide As Range
Set ColumnsToHide = Range("C:F,L:N,Z:Z") 'Replace with the range of columns you want to hide
ColumnsToHide.EntireColumn.Hidden = True
End Sub
Steg 3: Tryck på F5-tangenten för att köra koden
Sedan alla angivna kolumner C:F, L:N och Z döljs omedelbart.
Dölj oanvända kolumner i Excel
Ibland kan du behöva dölja alla oanvända kolumner och göra endast arbetsområdet synligt i ditt kalkylblad. Att dölja oanvända kolumner i ett kalkylblad kan hjälpa till att göra data i kalkylbladet lättare att läsa. Det kan också bidra till att minska visuell röran och göra det lättare att fokusera på relevant data. Det här avsnittet visar dig två metoder för att utföra denna uppgift.

Dölj oanvända kolumner med genväg
Det här avsnittet innehåller två genvägar som hjälper dig att välja de oanvända kolumnerna och sedan dölja de valda kolumnerna. Vänligen gör enligt följande.
Steg 1: Välj alla oanvända kolumner
Välj kolumnen till höger om den sista kolumnen med data.
Här väljer jag kolumn H genom att klicka på kolumnnumret H. Och trycker sedan ctrl + shift + Höger pil för att välja alla oanvända kolumner till höger om det använda området.

Steg 2: Dölj alla oanvända kolumner
När du har valt alla oanvända kolumner, tryck på ctrl + 0 nycklar för att dölja dem alla på en gång.
Resultat

Dölj oanvända kolumner med ett enda klick med Kutools
Den tidigare metoden kräver att du kommer ihåg kortkommandon. För att göra det enklare rekommenderar vi starkt att du använder Ställ in rullningsområde egenskap av Kutools för Excel. Denna funktion låter dig dölja alla oanvända kolumner med bara ett klick. Följ stegen nedan för att göra det.
Användning:
- Välj kolumnerna med data (här väljer jag kolumnerna från A till G).
- Välja Kutools > Visa gömma > Ställ in rullningsområde. Då kan du se att alla oanvända kolumner är dolda direkt.

Dölj rader i Excel
Det här avsnittet visar kortfattat hur man döljer rader i ett kalkylblad med alternativet Dölj i högerklicksmenyn.
- Välj de rader du vill dölja. Här klickar jag på rad nummer 5 för att välja den femte kolumnen, håll nere ctrl och klicka sedan på rad nummer 8 för att välja den åttonde kolumnen.
- Högerklicka på valfritt radnummer i de valda raderna och välj Dölja från högerklickmenyn.

Anmärkningar: Du kan också trycka på ctrl + 9 för att dölja de markerade raderna.
Visa kolumner i Excel
För att visa kolumner kan följande metod hjälpa.
Visa alla dolda kolumner
- Klicka på Markera allt knappen (den lilla triangeln i det övre vänstra hörnet av kalkylbladet) för att välja hela kalkylbladet.

- Högerklicka på valfri kolumnbokstav och välj "Ta fram” från högerklicksmenyn.

Visa vissa dolda kolumner
- Välj kolumnerna intill de dolda kolumnerna. Till exempel, för att visa kolumn C och D, skulle du välja kolumn B och E.

- Högerklicka på valet och välj Ta fram från högerklickmenyn.

Relaterade artiklar
Dölj automatiskt kolumner baserat på datum i Excel
Ett vanligt problem är när du har ett kalkylblad som innehåller data för flera tidsperioder, och du behöver bara fokusera på ett specifikt datumintervall vid en given tidpunkt. Att manuellt dölja och visa kolumner för att se önskat datumintervall kan vara tidskrävande och felbenäget. I den här artikeln kommer vi att utforska hur du döljer kolumner baserat på datum i Excel.
Dölj kolumner i realtid baserat på användarinmatning i Excel
Har du någonsin försökt att dölja kolumner automatiskt baserat på vissa specifika indatavärden? Till exempel, när du skriver in texten "AA" i en cell, döljs kolumnen A; när jag anger "BB" är kolumnen B och C dolda; när du anger "CC" är kolumnen D och E dolda... Den här artikeln hjälper dig att uppnå denna uppgift med VBA-koder.
Dölj kolumner på flera ark i en arbetsbok
Som Excel-användare kan du ha stött på situationer där du behöver gömma vissa kolumner över flera ark i din arbetsbok. I den här artikeln kommer vi att visa dig hur du automatiserar processen att dölja kolumner på flera ark med hjälp av VBA-kod.
Dölj eller ta bort kolumner baserat på listan i Excel
Att dölja eller visa kolumner baserat på ett val i rullgardinsmenyn kan vara en användbar teknik för att göra dina Excel-kalkylblad mer dynamiska och användarvänliga. Genom att tillåta användare att välja bland fördefinierade alternativ kan du styra vilka kolumner som är synliga och vilka som är dolda, beroende på deras behov och preferenser. Den här artikeln innehåller en VBA-kod som hjälper dig att utföra denna uppgift.
Använd knappen för att visa dölj kolumner i Excel
Medan Excel erbjuder olika inbyggda alternativ för att dölja och visa kolumner, kan du spara tid och ansträngning genom att använda en knapp för att automatisera den här uppgiften. I den här artikeln kommer vi att guida dig genom processen att skapa en knapp i Excel som kan visa eller dölja specifika kolumner med bara ett klick.
Bästa kontorsproduktivitetsverktyg
Uppgradera dina Excel-färdigheter med Kutools för Excel och upplev effektivitet som aldrig förr. Kutools för Excel erbjuder över 300 avancerade funktioner för att öka produktiviteten och spara tid. Klicka här för att få den funktion du behöver mest...

Fliken Office ger ett flikgränssnitt till Office och gör ditt arbete mycket enklare
- Aktivera flikredigering och läsning i Word, Excel, PowerPoint, Publisher, Access, Visio och Project.
- Öppna och skapa flera dokument i nya flikar i samma fönster, snarare än i nya fönster.
- Ökar din produktivitet med 50 % och minskar hundratals musklick för dig varje dag!

Innehållsförteckning
- Video
- Dölj kolumner i Excel
- Med alternativet Göm i snabbmenyn
- Med ett enda klick med Kutools
- Med genväg
- Med alternativet Format på menyfliksområdet
- Med plustecken (gruppfunktion)
- Med VBA-kod
- Dölj oanvända kolumner i Excel
- Med genväg
- Med ett enda klick med Kutools
- Dölj rader i Excel
- Visa kolumner i Excel
- Visa alla kolumner
- Visa vissa kolumner
- Relaterade artiklar
- De bästa Office-produktivitetsverktygen
- Kommentarer