Kombinera två kolumner i Excel (steg-för-steg handledning)
När du arbetar med Excel kan du stöta på situationer där det blir nödvändigt att kombinera två kolumner för att förbättra dataorganisationen och underlätta ditt arbete. Oavsett om du skapar fullständiga namn, adresser eller utför datarensning och analys, kan sammanslagning av kolumner avsevärt förbättra din förmåga att bearbeta och använda data effektivt. I den här handledningen guidar vi dig genom processen att kombinera två kolumner i Excel, oavsett om du vill sammanfoga text, slå samman datum eller kombinera numerisk data. Låt oss börja!
Video: Kombinera två kolumner i Excel
Kombinera två eller flera kolumner i Excel
I det här avsnittet kommer vi att utforska tre metoder för att kombinera två eller flera kolumner. Dessa tekniker gör det möjligt för dig att slå samman och konsolidera data i Excel på ett effektivt sätt. Oavsett om du behöver sammanfoga värden eller konsolidera information från flera kolumner, har dessa metoder täckt dig. Låt oss dyka in och upptäcka hur man slår samman kolumner effektivt i Excel.
Kombinera två kolumner med et-tecken (&)
Låt oss anta att du har förnamn i kolumn A och efternamn i kolumn B, och du vill kombinera dem för att skapa ett fullständigt namn i en annan kolumn. För att uppnå detta, vänligen utför följande steg.
Steg 1: Mata in formeln med et-tecken (&)
- Välj den översta cellen i kolumnen där du vill kombinera de två kolumnerna och ange formeln nedan.
-
=A2&" "&B2 - Presse ange.

Steg 2: Kopiera formeln ner till nedanstående celler för att få alla resultat
Dubbelklicka på fyllningshandtaget (den lilla gröna fyrkanten i det nedre högra hörnet) i formelcellen för att tillämpa formeln på nedanstående celler.
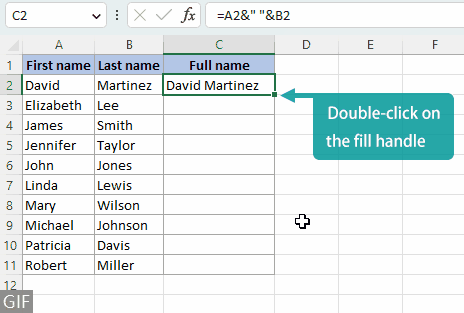
Anmärkningar:
- Du kan byta ut Plats (" ") i formeln med:
- Andra separatorer du vill ha, t.ex kommatecken (", ").
Kom ihåg att bifoga avgränsaren med citattecken. Att lägga till ett blanksteg efter avgränsaren skulle förbättra läsbarheten. 
- All text du lägger till mellan de sammanlänkade värdena, t.ex. är från (" är från ").
Kom ihåg att omge texten med citattecken och lägg till mellanslag före och efter texten. 
- Andra separatorer du vill ha, t.ex kommatecken (", ").
- För att slå samman tre kolumner, använd formeln nedan. Detta mönster kan fortsätta för att slå samman ytterligare kolumner genom att lägga till deras respektive referenser.
-
=A2&" "&B2&" "&C2 
Slå samman kolumner snabbt och enkelt med ett mångsidigt verktyg
Att kombinera data med et-tecken (&) från flera kolumner kan vara en tråkig process och risk för fel, eftersom det kräver att man skriver &" "& och markera flera celler upprepade gånger. Dock med Kutools för Excel, kan du enkelt kombinera kolumner med bara några klick, vilket sparar tid och ansträngning.
När du har valt de kolumner som ska kombineras väljer du Kutools > Slå ihop och dela > Kombinera rader, kolumner eller celler utan att förlora dataoch följ stegen nedan:
- Välja Kombinera kolumner.
- Välj en separator du behöver. I det här exemplet valde jag Annan avskiljare, och skrev in en kommatecken (, ).
Här lägger vi till ett mellanslag efter kommatecken för att göra den kombinerade texten lättare att läsa. - Ange var du vill placera den kombinerade datan.
- Välj hur du vill hantera de kombinerade cellerna.
- Klicka Ok.

Resultat
Förutom förmågan att kombinera kolumner och placera resultatet på en ny plats, är det Kombinera rader, kolumner eller celler utan att förlora data funktionen ger den extra funktionaliteten att direkt kombinera källdata på plats.

Notera: Om du inte har Kutools för Excel installerat, vänligen ladda ner och installera det för att aktivera den här funktionen. Det professionella Excel-tillägget erbjuder en 30-dagars gratis provperiod utan begränsningar.
Sammanfoga två kolumner med hjälp av sammanlänkningsfunktioner i Excel
Innan vi fortsätter med att slå samman data från två kolumner till en enda kolumn med hjälp av en Excel-funktion, låt oss ta en titt på följande tre vanliga funktioner för att kombinera data. Efter det kommer vi att dyka in i processen steg-för-steg.
| HOPLÄNKA | - | Tillgänglig i alla versioner av Excel (kanske inte tillgänglig i framtida versioner). |
| KONCAT | - | Tillgänglig i Excel 2016 och nyare versioner, samt i Office 365. |
| TEXTGÅ MED | - | Tillgänglig i Excel 2019 och nyare versioner, samt i Office 365. Smakämnen TEXTGÅ MED funktion ger mer flexibilitet och effektivitet än HOPLÄNKA och KONCAT när du kombinerar flera kolumner. |
Steg 1: Välj en tom cell där du vill placera den kombinerade informationen
Här kommer jag att välja cellen C2, som är den översta cellen i kolumnen där jag ska kombinera de två kolumnerna.

Steg 2: Mata in formeln
Använd någon av följande formler och tryck sedan på ange för att få resultatet. (I det här exemplet kommer jag att ange formeln med HOPLÄNKA fungera.)
=CONCATENATE(A2," ",B2)=CONCAT(A2," ",B2)=TEXTJOIN(" ",TRUE,A2:B2)Steg 3: Kopiera formeln ner till nedanstående celler för att få alla resultat
Dubbelklicka på fyllningshandtaget (den lilla gröna fyrkanten i det nedre högra hörnet) i formelcellen för att tillämpa formeln på nedanstående celler.

Anmärkningar:
- Du kan byta ut Plats (" ") i formeln med:
- Andra separatorer du vill ha, t.ex kommatecken (", ").
Kom ihåg att bifoga avgränsaren med citattecken. Att lägga till ett blanksteg efter avgränsaren skulle förbättra läsbarheten. 
- All text du vill lägga till mellan de sammanlänkade värdena, t.ex. är från (" är från ").
Kom ihåg att omge texten med citattecken och lägg till mellanslag före och efter texten. 
- Andra separatorer du vill ha, t.ex kommatecken (", ").
- För att kombinera tre kolumner, använd någon av formlerna nedan. Observera att detta mönster kan utökas för att slå samman ytterligare kolumner genom att lägga till deras respektive referenser.
-
=CONCATENATE(A2," ",B2," ",C2)=CONCAT(A2," ",B2," ",C2)=TEXTJOIN(" ",TRUE,A2:C2) 
- För användare av Excel 2019 eller senare versioner som vill kombinera mer än tre kolumnerrekommenderar jag att du använder TEXTGÅ MED funktion, eftersom som låter dig kombinera cellvärden genom att välja en hel rad värden istället för att upprepade gånger skriva avgränsare och markera varje cell individuellt.
Kombinera kolumner som innehåller formaterade tal (datum, valuta, …)
Anta att du behöver slå samman två kolumner, varav en innehåller formaterade siffror. Om du använder en vanlig formel som vi pratade om ovan, kommer formateringen av siffrorna att gå förlorad och du kommer att sluta med följande resultat.

Det är därför det är viktigt att formatera kombinerade kolumner korrekt, särskilt när de innehåller en blandning av text, siffror, datum och andra datatyper. För att korrekt visa formaterade siffror vid sammanlänkning, här är tre metoder du kan följa.
Visa formaterade siffror korrekt med TEXT-funktionen
I det här avsnittet kommer jag att visa dig hur du använder TEXT funktion för att bevara korrekt nummerformatering och kombinera sedan kolumnerna med hjälp av et-tecken-metoden som ett exempel. Tänk på att du kan tillämpa samma teknik på metod för sammanlänkning av funktioner också.
Steg 1: Välj den formel som passar din datatyp
För att kombinera kolumn 1 (text) och kolumn 2 (siffror med olika format) i exemplet ovan med bibehållen formatering, kan vi använda TEXT funktion för att anpassa visningen av siffrorna. Nedan finns formlerna som kan användas för att kombinera text med de formaterade talen som nämns ovan. Du kan helt enkelt kopiera formeln som passar dina krav.
| Formaterat nummer | Datatyp för formaterat nummer | Formel |
|---|---|---|
| 5/12/2023 | Datum (månad/dag/år utan inledande nollor) | =A2&" "&TEXT(B2,"m/d/åååå") |
| 4: 05: 00 PM | 12-timmars tidsformat med AM/PM (timmar utan inledande nollor, minuter och sekunder med inledande nollor) | =A3&" "&TEXT(B3,"h:mm:ss AM/PM") |
| 1000.00 | Tal med 2 decimaler | =A4&" "&TEXT(B4,"#.00") |
| $1,000 | Valuta med tusenseparator | =A5&" "&TEXT(B5,"$#,##0") |
| 11.1% | Procent med 1 decimal | =A6&" "&TEXT(B6,"#.0%") |
| 1/2 | Fraktion | =A7&" "&TEXT(B7,"#/#") |
Resultat
Genom att använda formlerna som nämns ovan kommer du att kunna få de kombinerade resultaten med korrekt visade formaterade siffror.

Notera:
Om du inte kan hitta ett format som matchar dina krav i tabellen ovan kan du skapa en anpassad formatkod för att ersätta den befintliga, till exempel "m / d / åååå", inom TEXT funktion.
Om du till exempel vill kombinera en textkolumn med en kolumn som innehåller siffror som använder kommatecken som tusentalsavgränsare ändrar du formeln =A2&" "&TEXT(B2,"m / d / åååå") till =A2&" "&TEXT(B2,"#,###").
Tveka inte, besöka denna sida för mer information om hur du skapar en anpassad formatkod.
Visa formaterade tal korrekt med Kutools alternativet Använd formaterade värden
Kutools för ExcelÄr Kombinera rader, kolumner eller celler utan att förlora data funktionen erbjuder en Använd formaterade värden alternativ. Genom att välja det här alternativet kan du enkelt kombinera text och formaterade siffror samtidigt som du visar deras formatering korrekt utan att skriva några formler.
Efter att ha valt de kolumner som du vill kombinera, fortsätt med att välja Kutools > Slå ihop och dela > Kombinera rader, kolumner eller celler utan att förlora dataoch följ stegen nedan:
- Välja Kombinera kolumner.
- Välj en separator du behöver. I det här exemplet valde jag Utrymme.
- Ange var du vill placera den kombinerade datan.
- Välj hur du vill hantera de kombinerade cellerna.
- Kontrollera Använd formaterade värden alternativ.
- Klicka Ok.

Resultat
Smakämnen Kombinera rader, kolumner eller celler utan att förlora data funktionen låter dig inte bara slå samman kolumner och lagra resultatet på en annan plats som andra metoder gör, utan det gör det också möjligt för dig att direkt sammanfoga originaldata på plats utan att förlora någon formatering.

Notera: Om du inte har Kutools för Excel installerat, vänligen ladda ner och installera det för att aktivera den här funktionen. Det professionella Excel-tillägget erbjuder en 30-dagars gratis provperiod utan begränsningar.
Visa formaterade siffror korrekt med Anteckningar
Anteckningsblocksmetoden är ett alternativt tillvägagångssätt för att kombinera kolumner med formaterade siffror, även om det kan innebära några ytterligare steg. När du väl har blivit bekant med processen kan det vara en snabb och bekväm metod för att kombinera data, särskilt jämfört med att använda formler.
Notera: Metoden är endast lämplig för att kombinera intilliggande kolumner.
Steg 1: Kopiera kolumnerna som ska kombineras
Välj kolumnerna och tryck Ctrl + C för att kopiera dem.

Steg 2: Klistra in de kopierade kolumnerna i Anteckningar
- Presse Windows-tangenten + S, Typ Anteckningar, Välj sedan Anteckningar från resultaten.

- I Anteckningar fönster, tryck på Ctrl + V för att klistra in de kopierade kolumnerna.

Steg 3: Byt ut separator i Anteckningar mot den du behöver
- Välj avgränsaren mellan kolumnvärdena och tryck sedan på Ctrl + C att kopiera den.
- Presse Ctrl + H att öppna Sök och ersätt dialogrutan och tryck sedan på Ctrl + V för att klistra in den kopierade avgränsaren till Hitta det låda.
- Ange avgränsaren du behöver i Ersätt med låda. I det här exemplet skrev jag in ett mellanslag ( ).
- Klicka Ersätt alla.

Steg 4: Kopiera det kombinerade resultatet till Excel-ark
- För att kopiera all text i Anteckningar, tryck Ctrl + A för att välja allt och tryck sedan på Ctrl + C för att kopiera den markerade texten.
- Gå tillbaka till ditt Excel-kalkylblad, välj den översta cellen på önskad plats där du ska lägga det kombinerade resultatet och tryck sedan på Ctrl + V för att klistra in den kopierade texten.

Resultat

Valfritt: Konvertera formelkombinerade resultat till statiska värden
Den kombinerade kolumnen du skapade med hjälp av formelmetoderna kommer att vara dynamisk, vilket innebär att eventuella ändringar i de ursprungliga värdena kommer att påverka värdena i den kombinerade kolumnen. Dessutom, om någon av källkolumnerna tas bort, kommer motsvarande data i den kombinerade kolumnen också att tas bort. För att förhindra detta, vänligen gör följande.
Steg 1: Konvertera formel till värde
Välj de värden du kombinerade med formler och tryck sedan på Ctrl + C. Högerklicka sedan på någon av de markerade cellerna och välj Värden Knappen  från Klistra in alternativ.
från Klistra in alternativ.

Resultat
Genom att göra detta kommer du bara att klistra in värdena och ta bort formlerna. De kombinerade värdena blir statiska och kommer inte att påverkas av framtida ändringar i originaldata.

Relaterade artiklar
- Slå ihop och kombinera kolumner utan att förlora data i Excel
- Om du slår samman flera kolumner med data i Excel (oavsett vilken Excel-version du använder), kommer endast den vänstra kolumnen med data att behållas, och data från andra kolumner kommer att raderas, om du använder kommandot "Sammanfoga och centrera" från fliken Hem i gruppen Justering. Denna handledning talar om hur man slår samman eller kombinerar olika kolumner med data till en cell eller kolumn i Excel.
- Hur slår man samman varannan rad / cell i Excel?
- Om du har en lista med data och vill kombinera varannan rad eller cell av dem som visas nedan, vet du hur du gör det? I Excel kan du använda formel eller VBA för att slå samman varannan rad eller celler.
- Hur slår man samman två tabeller genom att matcha en kolumn i Excel?
- Antag att du har två tabeller i två olika ark, en är huvudtabell och den andra är ny datatabell. Nu vill du slå samman dessa två tabeller med en matchande kolumn och uppdatera data enligt nedanstående skärmdump, hur kan du snabbt lösa det i Excel? I den här artikeln kommer jag att introducera knep för att kombinera två tabeller med en kolumn snabbt.
- Hur slår man samman flera ark med samma rubriker i Excel?
- Till exempel har du vissa data med samma rubriker i olika ark som nedanstående skärmdumpar, och nu är ditt jobb att slå samman dessa ark till ett ark. Istället för att kopiera och klistra in dem en efter en introducerar den här handledningen de bättre sätten att hantera detta jobb.
Bästa kontorsproduktivitetsverktyg
Uppgradera dina Excel-färdigheter med Kutools för Excel och upplev effektivitet som aldrig förr. Kutools för Excel erbjuder över 300 avancerade funktioner för att öka produktiviteten och spara tid. Klicka här för att få den funktion du behöver mest...

Fliken Office ger ett flikgränssnitt till Office och gör ditt arbete mycket enklare
- Aktivera flikredigering och läsning i Word, Excel, PowerPoint, Publisher, Access, Visio och Project.
- Öppna och skapa flera dokument i nya flikar i samma fönster, snarare än i nya fönster.
- Ökar din produktivitet med 50 % och minskar hundratals musklick för dig varje dag!

Innehållsförteckning
- Kombinera två eller flera kolumner i Excel
- Med et-tecken (&)
- Med ett mångsidigt verktyg
- Med Excel-sammankopplingsfunktioner
- Kombinera kolumner som innehåller formaterade tal (datum, valuta, …)
- Med TEXT-funktion
- Med Kutools alternativet Använd formaterade värden
- Med anteckningsblock
- Valfritt: Konvertera formelkombinerade resultat till statiska värden
- Relaterade artiklar
- De bästa Office-produktivitetsverktygen
- Kommentarer
