Tydlig formatering i Excel (snabba och enkla metoder)
Formatering spelar en avgörande roll för att presentera data effektivt i Excel. Men det finns tillfällen då du behöver ta bort formatering för att börja med ett rent blad eller göra dina data konsekventa. Den här handledningen guidar dig genom olika tekniker för att effektivt rensa formatering i Excel, oavsett om det innebär att ta bort fet eller kursiv formatering, återställa teckensnittsstilar eller rensa cellfärger, kanter, nummerformatering och villkorlig formatering.

Video: Rensa formatering i Excel
Ta bort formatering med alternativet Rensa format
Låt oss först lära oss den enklaste metoden för att eliminera olika formateringselement, inklusive villkorlig formatering, från dina data.
Steg 1: Välj intervallet varifrån du vill rensa formateringen
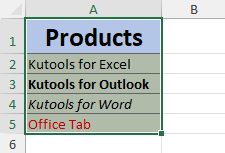
- För att markera alla celler i ett kalkylblad, tryck på Ctrl + A.
- För att välja en hel kolumn eller rad, klicka på rubriken för kolumnen eller raden.
- För att markera icke-intilliggande celler eller intervall, markera den första cellen eller intervallet och håll sedan ned ctrl medan du markerar de andra cellerna eller intervallen.
Steg 2: Välj alternativet Rensa format
På Hem fliken, i Redigera grupp, klicka Rensa > Rensa format.

Resultat
Excel tar bort all formatering från dina valda celler direkt.

Anmärkningar:
- Om du märker att du ständigt behöver rensa formatering i Excel kan du lägga till Rensa format kommandot till Snabbåtkomstverktygsfält. Detta gör att du snabbt kan komma åt Rensa format alternativ med bara ett enda klick.

- För att göra detta, högerklicka på Rensa format alternativ och välj Lägg till i verktygsfältet Snabbåtkomst.

- Smakämnen Rensa format alternativet kan inte rensa formatering som uteslutande tillämpas på enskilda tecken eller ord i en cell enligt skärmbilden nedan. Om dina uppgifter faller inom denna kategori, använd Rensa all formatering egenskap av Kutools för Excel.

Rensa formatering (inklusive formatering som tillämpas på enskilda tecken i en cell) med Kutools
I Excel kan enskilda tecken i en cell ha olika formatering, som inte kan rensas med standardalternativet Rensa formatering. Det är här Kutools för Excel Rensa all formatering funktion lyser. Inte bara kan det rensa formatering som tillämpas på enskilda tecken eller ord i en cell, utan det kan också rensa vanlig formatering, inklusive cellfärger, ramar, villkorlig formatering, precis som Excels inbyggda alternativ för tydlig formatering.
Efter att ha valt intervallet varifrån formateringen ska raderas, på Kutools fliken, klicka bildad > Rensa all formatering.

Notera: För att aktivera den här funktionen, vänligen ladda ner och installera Kutools för Excel. Det professionella Excel-tillägget erbjuder en 30-dagars gratis provperiod utan begränsningar.
Torka formatering med Format Painter
Smakämnen Formatera målare funktion i Excel är ett praktiskt verktyg som låter dig snabbt tillämpa formatering från en cell till en annan. Detta innebär att du enkelt kan kopiera formateringen av en oformaterad cell och tillämpa den på en annan cell, vilket effektivt tar bort all befintlig formatering, inklusive villkorlig formatering.
- Välj en oformaterad cell och klicka Formatera målare.
- Välj cellerna som du vill ta bort formateringen från.
-

Anmärkningar:
- För att rensa formatering från flera icke-intilliggande celler eller intervall, dubbelklicka på Formatera målare efter att ha valt en oformaterad cell, välj sedan individuellt och rensa formateringen från varje önskad cell eller område. När du är klar klickar du på Formatera målare knappen igen för att avmarkera den och återgå till normalt redigeringsläge.
- Smakämnen Formatera målare Metoden kan inte rensa formatering som uteslutande tillämpas på enskilda tecken eller ord i en cell enligt skärmbilden nedan. Om dina uppgifter faller inom denna kategori, använd Rensa all formatering egenskap av Kutools för Excel.

Ta endast bort villkorlig formatering
I det angivna exemplet har vi tillämpat en regel för villkorlig formatering (om cellvärde > 10 formatera sedan cellen med en ljusröd fyllning och mörkröd text), cellkanter och en orange teckenfärg. För att bara rensa den villkorliga formateringen samtidigt som andra formateringselement bevaras, kan du uppnå detta genom att följa dessa steg:
Steg 1: Välj intervallet varifrån du vill rensa villkorlig formatering
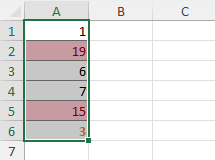
Steg 2: Välj alternativet Rensa regler från valda celler
På Hem fliken, i Stilar grupp, klicka Villkorlig formatering > Tydliga regler > Rensa regler från valda celler.
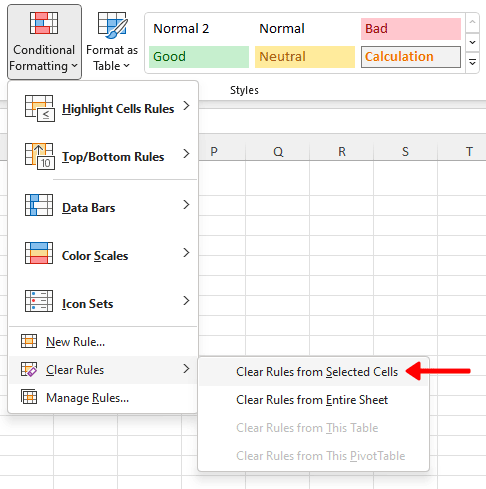
Resultat
Endast den villkorliga formateringen tas bort medan andra formateringselement behålls.
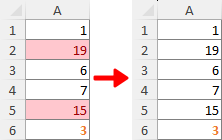
Ovan är allt relevant innehåll relaterat till att rensa formatering i Excel. Jag hoppas att du tycker att handledningen är till hjälp. Om du vill utforska fler Excel-tips och tricks, klicka här för att komma åt vår omfattande samling av över tusentals tutorials.
Relaterade artiklar
- Hur rensar jag filter från alla kalkylblad i aktiv arbetsbok i Excel?
- Antag att du har skapat flera filter över olika kalkylblad i en Excel-arbetsbok och nu vill du rensa alla dessa filter på en gång. Normalt måste du flytta till kalkylbladet en efter en för att kontrollera filtret och sedan rensa det manuellt. Finns det någon lämplig metod för att rensa filter från alla kalkylblad i en aktiv arbetsbok? Försök metoden i den här artikeln.
- Hur rensar jag filter när man öppnar, sparar eller stänger arbetsbok i Excel?
- Anta att du har flera kalkylblad som innehåller filtrerade data i din arbetsbok. För att rensa alla filter måste du kontrollera den filtrerade listan i olika kalkylblad och sedan rensa dem manuellt ett efter ett. Det är irriterande! I den här artikeln kommer vi att visa dig flera metoder för att rensa filter när du öppnar, sparar eller stänger en arbetsbok i Excel.
Bästa kontorsproduktivitetsverktyg
Uppgradera dina Excel-färdigheter med Kutools för Excel och upplev effektivitet som aldrig förr. Kutools för Excel erbjuder över 300 avancerade funktioner för att öka produktiviteten och spara tid. Klicka här för att få den funktion du behöver mest...

Fliken Office ger ett flikgränssnitt till Office och gör ditt arbete mycket enklare
- Aktivera flikredigering och läsning i Word, Excel, PowerPoint, Publisher, Access, Visio och Project.
- Öppna och skapa flera dokument i nya flikar i samma fönster, snarare än i nya fönster.
- Ökar din produktivitet med 50 % och minskar hundratals musklick för dig varje dag!

Innehållsförteckning
- Video: Rensa formatering i Excel
- Ta bort formatering med alternativet Rensa format
- Rensa formatering (inklusive formatering på teckennivå) med Kutools
- Torka formatering med Format Painter
- Ta endast bort villkorlig formatering
- Relaterade artiklar
- De bästa Office-produktivitetsverktygen
- Kommentarer