Excel Ta bort mellanslag: ledande, efterföljande, extra eller alla mellanslag
När du importerar data från externa källor som webben till Excel kan du stöta på oönskade inledande, efterföljande eller extra mellanslag mellan ord och siffror. Sådana utrymmen kan leda till beräkningsfel och störa dataanalys. Den här guiden kommer att introducera flera metoder för att effektivt eliminera dessa överflödiga utrymmen, vilket säkerställer noggrannheten och integriteten hos dina data.
Med TRIM-funktion
Med ett mångsidigt textverktyg med några få klick
Ta bort alla mellanslag mellan siffror eller tecken
Funktionen Sök och ersätt
Genom ERSÄTTNING funktionen
Ta bort icke-avbrytande blanksteg ( )
Ta bort icke-utskrivbara tecken
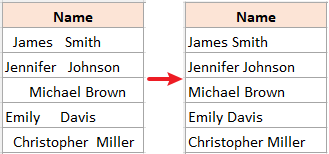
Video: Ta bort mellanslag
Ta bort inledande, efterföljande, extra mellanslag mellan ord eller siffror
När du arbetar med textdata, till exempel namn, kan du ofta stöta på onödiga mellanslag. Låt oss titta på hur man blir av med dessa.
Ta bort inledande, efterföljande, extra mellanslag mellan ord eller siffror med TRIM-funktionen
Excels TRIM funktionen är utformad för att ta bort inledande, efterföljande och extra mellanslag i en textsträng. Så här använder du den.
Steg 1: Välj en cell och använd TRIM-funktionen
Om du vill ta bort inledande, efterföljande mellanslag och extra mellanslag mellan ord i cell A4, i en tom cell, använd TRIM funktion och tryck sedan på ange nyckel.
=TRIM(A4)
Steg 2: Tillämpa formeln på andra celler och få resultaten
Efter att ha fått det första resultatet, dra i fyllningshandtaget i formelcellen (B4 i detta exempel) ner för att tillämpa formeln på andra celler, här drar vi till cell B8.

- För att ersätta formelresultaten med beräknade värden, välj först formelcellerna och tryck på ctrl + C. Högerklicka sedan på samma markerade celler och under Klistra in alternativ avsnitt i snabbmenyn, välj Värden.
- TRIM-funktionen kan också ta bort radbrytningar i textsträngen.

- TRIM-funktionen tar inte bort icke-avbrytande mellanslag (eller Char(160)). För att hantera dessa, se Ta bort icke-avbrytande utrymmen sektion.
- TRIM-funktionen tar inte bort tecken som inte kan skrivas ut. För att hantera dessa, se Ta bort icke-utskrivbara tecken sektion.
Ta bort inledande, efterföljande, extra mellanslag mellan ord med ett mångsidigt textverktyg med några få klick
Jämfört med TRIM-funktionen rekommenderar jag starkt den Ta bort utrymmen verktyg från Kutools för Excel. Det är en spelomvandlare: inget behov av komplexa formler, erbjuder flexibilitet när det gäller att ta bort olika utrymmen, hanterar partival och till och med hanterar icke-brytande utrymmen.
Markera de celler du vill hantera, klicka Kutools > text > Ta bort utrymmen, välj ett alternativ som du behöver och förhandsgranska resultatet i det högra avsnittet och klicka sedan OK. Här väljer jag Alla överflödiga utrymmen möjlighet att ta bort inledande, efterföljande och extra mellanslag mellan ord.

Ta bort alla mellanslag mellan siffror eller tecken
Att ta bort mellanslag mellan siffror (inklusive inledande mellanslag och efterföljande mellanslag) är avgörande för att undvika beräkningsfel. Lyckligtvis kan du enkelt uppnå detta med följande metoder:
Ta bort alla blanksteg med funktionen Sök och ersätt
Smakämnen Sök och ersätt funktion i Excel är ett snabbt, formelfritt sätt att ta bort alla blanksteg.
Steg 1: Välj de celler du vill ta bort alla mellanslag

Steg 2: Tryck ctrl + H för att visa dialogrutan Sök och ersätt
Du kan också hitta den här funktionen i menyfliksområdet genom att klicka Hem > Hitta och välj > ersätta.
Steg 3: Ersätt mellanslag med ingenting i dialogrutan Sök och ersätt
I Sök och ersätt dialog, ställ in enligt följande:
- Typ ett utrymme i Hitta det textruta.
- Lämna ingenting i Ersätt med textruta.
- Klicka Ersätt alla.
- Klicka OK att avsluta.


Resultat

Ta enkelt bort alla mellanslag i Excel med Kutools för Excels kraftfulla Ta bort utrymmen funktion. Spara tid och uppnå exakta resultat med bara några klick. Ladda ner nu för ökad produktivitet!

Ta bort alla blanksteg med ERSÄTTNINGSfunktionen
Om du vill ta bort alla mellanslag men bevara originaldata kan du använda ERSÄTTNING funktion för att hämta data utan mellanslag i en ny kolumn.
Steg 1: Välj en cell och använd ERSÄTTNINGSfunktionen
För att ta bort blanksteg i cell A4, använd formeln nedan i valfri tom cell och tryck sedan på ange nyckeln för att få det första resultatet.
=SUBSTITUTE(A4," ","")
Steg 2: Tillämpa formeln på andra celler och få resultaten
Efter att ha fått det första resultatet, dra i fyllningshandtaget i formelcellen (B4 i detta exempel) ner för att tillämpa formeln på andra celler.

Ta bort icke-avbrytande blanksteg ( )
När du importerar data från andra källor kan du stöta på icke-avbrytande mellanslag som html-tecken som inte tas bort med hjälp av TRIM-funktionen i Excel. Du kan använda en formel som kombinerar TRIM- och SUBSTITUTE-funktioner för att ta bort extra mellanslag inklusive icke-avbrytande mellanslag.
Steg 1: Välj en cell och använd formel
För att ta bort extra mellanslag inklusive icke-avbrytande mellanslag i cell A4, använd formeln nedan i valfri tom cell och tryck sedan på ange nyckeln för att få det första resultatet.
=TRIM(SUBSTITUTE(A4,CHAR(160)," "))
- Ett icke-brytande tecken representeras av värdet 160 i 7-bitars ASCII-systemet. Du kan enkelt definiera den med CHAR(160)-formeln.
- ERSÄTTNINGSfunktionen ersätter icke-avbrytande mellanslag med normala mellanslag.
- TRIM-funktionen används för att ta bort alla extra normala utrymmen.
Steg 2: Tillämpa formeln på andra celler och få resultaten
Efter att ha fått det första resultatet, dra i fyllningshandtaget i formelcellen (B4 i detta exempel) ner för att tillämpa formeln på andra celler.

Ta bort icke-utskrivbara tecken
Vissa importerade data kan innehålla extra mellanslag och tecken som inte kan skrivas ut (ASCII-kod 0-31). Så här tar du bort dem:
Steg 1: Välj en cell och använd formel
För att ta bort extra mellanslag och de icke-utskrivbara tecknen i cell A4, använd formeln nedan i valfri tom cell och tryck sedan på ange nyckeln för att få det första resultatet.
=TRIM(CLEAN(A4))
- CLEAN-funktionen används för att rensa de första 32 icke-utskrivna tecknen i 7-bitars ASCII-koden (värdena 0 till 31).
- TRIM-funktionen används för att ta bort alla extra normala utrymmen.
Steg 2: Tillämpa formeln på andra celler och få resultaten
Efter att ha fått det första resultatet, dra i fyllningshandtaget i formelcellen (B4 i detta exempel) ner för att tillämpa formeln på andra celler.

- Begränsningen för ovanstående formel: I Unicode-teckenuppsättningen finns det ytterligare tecken som inte skrivs ut (värdena 127, 129, 141, 143, 144 och 157). För dessa ytterligare tecken som inte kan skrivas ut tar CLEAN-funktionen inte bort av sig själv.
- Om du vill ta bort extra mellanslag, blanksteg och tecken som inte skrivs ut, använd denna formel:
=TRIM(CLEAN(SUBSTITUTE(A4,CHAR(160)," ")))
Vill du ha ett orördt kalkylblad fritt från irriterande tecken som inte skrivs ut? Med Ta bort tecken egenskap av Kutools för Excel, inte bara kan du snabbt eliminera dessa olägenheter, utan du kan också rikta in dig på och ta bort specifika karaktärstyper. Upplev magin från första hand - ladda ner nu gratis och höj ditt Excel-spel!

Informationen ovan beskriver hur du tar bort mellanslag i Excel. Jag hoppas att du tycker att det är värdefullt och nyttigt. För fler ovärderliga Excel-tips och tricks som kan förändra din databehandling, dyka in här.
Bästa kontorsproduktivitetsverktyg
Uppgradera dina Excel-färdigheter med Kutools för Excel och upplev effektivitet som aldrig förr. Kutools för Excel erbjuder över 300 avancerade funktioner för att öka produktiviteten och spara tid. Klicka här för att få den funktion du behöver mest...

Fliken Office ger ett flikgränssnitt till Office och gör ditt arbete mycket enklare
- Aktivera flikredigering och läsning i Word, Excel, PowerPoint, Publisher, Access, Visio och Project.
- Öppna och skapa flera dokument i nya flikar i samma fönster, snarare än i nya fönster.
- Ökar din produktivitet med 50 % och minskar hundratals musklick för dig varje dag!

Innehållsförteckning
- Video: Ta bort mellanslag
- Ta bort inledande, efterföljande, extra mellanslag mellan ord eller siffror
- Med TRIM-funktion
- Med ett mångsidigt textverktyg med klick
- Ta bort alla mellanslag mellan siffror eller tecken
- Funktionen Sök och ersätt
- Genom ERSÄTTNING funktionen
- Ta bort icke-avbrytande blanksteg ( )
- Ta bort icke-utskrivbara tecken
- Relaterade artiklar
- Bästa kontorsproduktivitetsverktyg
- Kommentarer