Genomstruken text i Excel (Grundläggande användningsområden och exempel)
Genomstruken text i Excel har en linje som korsar texten i en cell, vilket betyder att texten är överstruken. Denna visuella signal är fördelaktig för att markera slutförda uppgifter eller information som inte längre är relevant.
I Excel kan du tillämpa genomstruken genom en av fyra grundläggande metoder (genväg, Formatera celler, lägg till genomstruken i QAT or band) presenteras i denna handledning. Dessutom kommer handledningen att innehålla exempel som visar användningen av genomstruken i Excel.

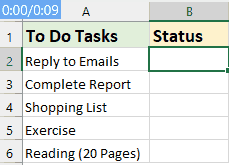
Använd och ta bort genomstruken i Excel
- Genom att använda genväg
- Genom att använda funktionen Formatera celler
- Lägg till den genomstrukna ikonen i verktygsfältet Snabbåtkomst
- Lägg till alternativet genomstruket i Excel-bandet
- Ta bort genomstruken
4 exempel på genomstruken i Excel
- Exempel 1: Automatisk genomstrykning baserat på cellvärde
- Exempel 2: Automatisk genomstrykning när kryssrutan är markerad
- Exempel 3: Dubbelklicka på en cell för att stryka igenom text
- Exempel 4: Använd genomstruken på flera celler i samma text
Använd och ta bort genomstruken i Excel på webben
Använd och ta bort genomstruken i Excel
Även om Excel inte har en direkt genomstruken knapp som Word, finns det flera enkla metoder att tillämpa eller ta bort detta format. Låt oss utforska dessa metoder:
Använd genomstruken genom att använda genväg
Ett av de snabbaste sätten att tillämpa genomstruken i Excel är att använda ett kortkommando. Den här genvägen för genomstrykning kan tillämpas på en hel cell, en viss del av texten i en cell eller över ett urval av flera celler.
Genvägen till genomstruken i Excel är:
ctrl + 5
● Lägg till genomstruken i en cell:
Markera cellen och tryck sedan på genvägstangenterna: 
● Lägg till genomstruken i ett cellintervall:
Välj cellintervallet och tryck sedan på genvägstangenterna: 
● Lägg till genomstruken till icke-intilliggande celler:
Presse ctrl för att markera flera celler och tryck sedan på genvägstangenterna: 
● Lägg till genomstruken del av cellvärdet:
Dubbelklicka på cellen för att aktivera redigeringsläget och markera texten du vill stryka igenom och tryck sedan på genvägstangenterna: 
Använd genomstruken genom att använda funktionen Formatera celler
Om du föredrar att använda menyalternativ är funktionen Formatera celler ett utmärkt alternativ.
Steg 1: Markera cellerna eller en del av texten i en cell som du vill stryka igenom
Steg 2: Gå till dialogrutan Formatera celler
- Högerklicka på den markerade cellen eller texten och välj sedan Formatera celler från snabbmenyn.
- I Formatera celler under dialogrutan Font fliken, kolla strykning alternativ från effekter sektion.
- Klicka OK för att stänga dialogrutan.

Resultat:
Nu kan du se att de markerade cellerna har formaterats med genomstruken som visas i följande skärmdump:
Lägg till den genomstrukna ikonen i verktygsfältet Snabbåtkomst
Om du ofta använder funktionen Strikethrough i Excel kan metoden att navigera genom menyer varje gång bli besvärlig. Det här avsnittet introducerar en mer effektiv lösning: att lägga till en genomstruken knapp direkt i ditt verktygsfält för snabbåtkomst. Detta kommer att effektivisera ditt arbetsflöde i Excel, vilket möjliggör omedelbar tillgång till genomstruken funktion med bara ett klick.
Steg-för-steg-guide för att lägga till genomstruken ikon:
- Klicka på den lilla pilen i slutet av Snabbåtkomstverktygsfält i det övre vänstra hörnet av Excel-fönstret och klicka sedan Fler kommandon, se skärmdump:

- I Excel-alternativ dialogrutan, ställ in följande operationer:
- (1.) Under Välj kommandon från avsnitt, välj Kommandon finns inte i menyfliksområdet;
- (2.) Bläddra igenom listan och välj strykning;
- (3.) Klicka på Lägg till knappen för att lägga till strykning till listan med kommandon i den högra rutan;
- (4.) Klicka slutligen OK knapp.

Den genomstrukna ikonen kommer nu att visas på din Snabbåtkomstverktygsfält. Se skärmdump: 
Nu, när du behöver lägga till genomstruken till celler, markerar du bara cellerna och klickar sedan på detta strykning ikonen kommer den att slå igenom de markerade cellerna, som visas i demon nedan:
Lägg till alternativet genomstruket i Excel-bandet
Om genomstrykningsfunktionen inte används tillräckligt ofta för att motivera en plats på ditt snabbåtkomstverktygsfält, men fortfarande är ett verktyg du använder regelbundet, är det ett bra alternativ att lägga till det i Excel-bandet. Här kommer att introducera stegen för att lägga till Strikethrough till Excel-bandet.
Steg 1: Dialogrutan Bedöm Excel-alternativ
Högerklicka var som helst på band och välj Anpassa bandet, se skärmdump:
Steg 2: Skapa en ny grupp
- I Excel-alternativ dialogrutan, skapa en ny grupp under Hem flik. Välj Hem fliken och klicka på Nya Koncernen, sedan, klicka sedan Byt namn knapp, se skärmdump:

- I Byt namn skriv ett namn för den nya gruppen och klicka sedan OK. Se skärmdump:

Steg 3: Lägg till genomstrykning till bandet
- Fortfarande i Excel-alternativ dialogrutan, ställ in följande operationer:
- (1.) Under Välj kommandon från avsnitt, välj Kommandon finns inte i menyfliksområdet.
- (2.) Bläddra igenom listan och välj Genomstruken.
- (3.) Klicka på Lägg till knappen för att lägga till strykning till den nya gruppen i den högra rutan.

- Ändra den nya grupppositionen, välj den nya gruppen du har skapat och klicka på Upp-pilknapp för att justera den till den position du behöver. Och klicka sedan OK knapp.

- Nu kan du se att den nya gruppen, som inkluderar strykning alternativ, har lagts till under Hem flik, se skärmdump:

Resultat:
Från och med nu, när du lägger till genomstruken till celler, välj bara cellerna och klicka på detta strykning kommandot kommer det att slå igenom de valda cellerna, som visas i demon nedan:
Ta bort genomstruken i Excel
Det här avsnittet kommer att prata om två vanliga knep för att ta bort genomstruken från celler i Excel.
Alternativ 1: Genom att använda genväg
Markera cellerna med genomstruken formatering och tryck helt enkelt Ctrl + 5 igen. Genomstruken tas bort på en gång.
Alternativ 2: Genom att använda funktionen Formatera celler
Markera cellerna med genomstruken formatering och högerklicka sedan och välj sedan Formatera celler från snabbmenyn. I Formatera celler under dialogrutan Font fliken, avmarkera strykning alternativ. Slutligen klickar du på OK. Se skärmdump:
4 exempel på genomstruken i Excel
Genomstruken i Excel är inte bara ett statiskt formateringsalternativ; den kan tillämpas dynamiskt för att förbättra datahantering och användarinteraktion. Det här avsnittet fördjupar sig i fyra praktiska exempel där genomstrykning används, vilket visar flexibiliteten och användbarheten av denna funktion i olika scenarier.
Exempel 1: Automatisk genomstrykning baserat på cellvärde
Om du funderar på att använda genomstruken för att markera slutförda uppgifter eller aktiviteter i en checklista eller att göra-lista, kan det vara mycket effektivt att automatisera denna process i Excel. Du kan ställa in Excel för att automatiskt tillämpa genomstruken formatering på uppgifter så snart du anger en specifik text, till exempel "Klar" i en relaterad cell. Se demon nedan:
Steg 1: Välj det dataintervall där du vill att den automatiska genomstrykningen ska tillämpas
Steg 2: Använd funktionen för villkorlig formatering
- Navigera till Hem fliken och klicka Villkorlig formatering > Ny regel, se skärmdump:

- I Ny formateringsregel dialog ruta:
- (1.) Klicka på Använd en formel för att bestämma vilka celler som ska formateras från Välj en regeltyp listruta;
- (2.) Skriv in formeln nedan i Formatera värden där denna formel är sann textruta:
=$B2="Done" - (3.) Klicka sedan på bildad knapp.
Anmärkningar: I ovanstående formel, B2 är cellen som innehåller det specifika värdet, och Färdig är texten som du vill använda genomstruket format baserat på.

- I den poppade ut Formatera celler under dialogrutan Font fliken, kolla strykning alternativ från effekter avsnitt, se skärmdump:

- Klicka sedan OK > OK för att stänga dialogerna.
Resultat:
Nu, när du skriver texten "Klar" i cellerna i kolumn B, kommer uppgiftsobjektet att strykas över med en genomstruken, se demon nedan:
Förbättra din Excel-upplevelse med Kutools
- Skapa färgkodade rullgardinslistor med lätthet
Med Kutools för ExcelÄr Färgad rullgardinslista funktionen kan du förvandla vanliga rullgardinslistor till visuellt tilltalande, färgkodade menyer. Detta förbättrar inte bara läsbarheten för dina data utan möjliggör också snabbare datainmatning och analys. Se demon nedan:

För att tillämpa den här funktionen, ladda ner och installera Kutools för Excel först. Njut av en 30-dagars gratis provperiod nu!
Exempel 2: Automatisk genomstrykning när kryssrutan är markerad
Istället för att skriva text är det också en utmärkt metod att använda kryssrutor för att automatiskt genomstryka uppgifterna för att enkelt se vilka aktiviteter som görs. Detta tillvägagångssätt förenklar inte bara att hålla reda på vad som har gjorts utan gör också dina kalkylblad mer interaktiva och användarvänliga. Se följande demo:
Steg 1: Infoga kryssrutor
- Gå till Utvecklare fliken, välj InsertOch klicka sedan på Kryssrutan från Formkontroller.

- Klicka på cellen där du vill att kryssrutan ska visas och rita den.

- Högerklicka sedan på kryssrutan och välj Redigera text, sedan kan du redigera kryssrutan för att ta bort texten.

- När du har tagit bort texten i kryssrutan markerar du cellen som innehåller kryssrutan och drar sedan fyllningshandtaget nedåt för att fylla kryssrutorna, se skärmdump:

Steg 2: Länka kryssrutorna till celler
- Högerklicka på den första kryssrutan och välj Formatkontroll, se skärmdump:

- I Formatera objekt under dialogrutan kontroll länka kryssrutan till en cell (t.ex. cellen bredvid den, här är cell C2). Klicka sedan OK knapp. Se skärmdump:

- Upprepa ovanstående två steg för att individuellt länka varje kryssruta till cellen bredvid den. Den länkade cellen kommer att visa TRUE när kryssrutan är markerad och FALSE när den är avmarkerad. Se skärmdump:

Steg 3: Använd funktionen för villkorlig formatering
- Välj det antal uppgifter som du vill använda genomstruken formatering på.
- Gå till Hem > Villkorlig formatering > Ny regel att öppna Ny formateringsregel dialog ruta.
- I Ny formateringsregel dialog ruta:
- (1.) Klicka på Använd en formel för att bestämma vilka celler som ska formateras från Välj en regeltyp listruta;
- (2.) Skriv in formeln nedan i Formatera värden där denna formel är sann textruta:
=$C2=True - (3.) Klicka sedan på bildad knapp.
Anmärkningar: I ovanstående formel, C2 är cellen som är en cell som är länkad till kryssrutan.

- I Formatera celler under dialogrutan Font fliken, kolla strykning alternativ från effekter avsnitt, se skärmdump:

- Klicka sedan OK > OK för att stänga dialogerna.
Resultat:
Nu, när du markerar en kryssruta, kommer motsvarande uppgiftsobjekt automatiskt att formateras med en genomstrykning. Se demon nedan:
Gör Excel enklare med Kutools!
- Lägg till flera kryssrutor med bara ett klick
Vinka adjö till den komplexa och tidskrävande processen att manuellt infoga kryssrutor i Excel. Omfamna enkelheten och effektiviteten i Kutools för Excel, där att lägga till flera kryssrutor bara är en fråga om några enkla klick.

För att tillämpa den här funktionen, ladda ner och installera Kutools för Excel först. Njut av en 30-dagars gratis provperiod nu!
Exempel 3: Dubbelklicka på en cell för att stryka igenom text
Att använda ett dubbelklick för att växla mellan genomstruken formatering effektiviserar processen att markera uppgifter eller objekt som färdiga eller väntande. Detta tillvägagångssätt är särskilt fördelaktigt för att göra-listor, projektspårare eller andra scenarion där snabba statusuppdateringar är viktiga. Det här avsnittet ger en steg-för-steg-guide om hur du dubbelklickar på en cell för att genomstryka text i Excel.
Steg 1: Öppna kalkylbladet där du vill dubbelklicka för att genomstryka text
Steg 2: Öppna VBA-arkmodulredigeraren och kopiera koden
- Högerklicka på arknamnet och välj Visa kod från snabbmenyn, se skärmdump:

- I den öppnade VBA-arkmodulredigeraren, kopiera och klistra in följande kod i den tomma modulen. Se skärmdump:
VBA-kod: dubbelklicka för att stryka igenom textPrivate Sub Worksheet_BeforeDoubleClick(ByVal Target As Range, Cancel As Boolean) 'Update by Extendoffice With Target .Font.Strikethrough = Not .Font.Strikethrough End With Cancel = True End Sub
- Stäng sedan VBA-redigeringsfönstret för att återgå till kalkylbladet.
Resultat:
Nu, genom att dubbelklicka på en cell som innehåller text, kommer du att stryka igenom dess innehåll. Dubbelklicka på samma cell igen tar bort genomstruken formatering. Se demon nedan:
Exempel 4: Använd genomstruken på flera celler i samma text
Att tillämpa en konsekvent genomstrykning på upprepade textinmatningar hjälper till att identifiera mönster, ändringar eller slutförandestatusar över en datauppsättning. Det är särskilt användbart i ett stort kalkylblad där manuell formatering kan vara tidskrävande och risk för fel. Det här avsnittet ger ett användbart sätt på hur du effektivt tillämpar genomstruken på flera celler som innehåller samma text.
Steg 1: Välj intervallet av celler som du vill använda genomstruket
Steg 2: Använd funktionen Sök och ersätt
- Klicka Hem > Hitta och välj > ersätta, (eller tryck Ctrl + H ) för att öppna Sök och ersätt dialogruta, se skärmdump:

- I Sök och ersätt dialog ruta:
- (1.) I Hitta det fältet anger du texten du vill använda genomstruken formatering på.
- (2.) Klicka sedan på bildad knappen som finns i Ersätt med fält.
- (3.) Och välj sedan bildad från rullgardinsmenyn.

- I följande Ersätt format under dialogrutan Font fliken, kolla strykning alternativ från effekter avsnitt, se skärmdump:

- Klicka OK att återvända till Sök och ersätt dialog ruta. Och klicka sedan Ersätt alla knapp.

Resultat:
Excel kommer att formatera alla celler som innehåller den angivna texten i det valda intervallet med en genomstrykning. Se skärmdump:
Använd och ta bort genomstruken i Excel på webben
Om du vill tillämpa denna genomstrykning i Excel på webben finns den i Font grupp på Hem fliken, bredvid andra formateringsalternativ.
- Markera cellerna där du vill använda genomstruken.
- Klicka sedan Hem > Genomstruken ikon (ab), kommer detta att tillämpa genomstruken formatering på dina valda celler. Se skärmdump:

- Klicka på för att ta bort genomstruken Hem > Genomstruken ikon (ab) igen.
- I Excel Online kan du enkelt använda Ctrl + 5 genväg för att tillämpa eller ta bort genomstruken formatering på markerade celler - om du trycker på dem en gång tillämpas formateringen och trycker på dem igen för att ta bort formateringen.
Använd och ta bort genomstruken i Excel på Mac
Det här avsnittet kommer att erbjuda två enkla sätt att använda genomstruken i Excel på en Mac.
● Använd och ta bort genomstruken på Mac med genväg
Markera de celler som du vill använda genomstruken och tryck sedan på Kommando + shift + X nycklar tillsammans. De markerade cellerna kommer att strykas över på en gång.
● Använd och ta bort genomstruken på Mac med funktionen Formatera celler
- Markera de celler du vill använda genomstruken och högerklicka sedan och välj sedan Formatera celler från snabbmenyn. Se skärmdump:

- I Formatera celler under dialogrutan Font fliken, kolla strykning alternativ från effekter sektion. Och klicka sedan OK knapp.

- De markerade cellerna kommer att formateras med genomstruken omedelbart.
- På en Mac, precis som på Windows, är genvägen genomstruken Kommando + Skift + X fungerar som en växel. Om du trycker på den en gång till tar du bort genomstruken formatering.
- Du kan också gå till Formatera celler dialogrutan och avmarkera strykning låda.
Vanliga frågor om genomstruken
- Påverkar genomstrykning cellinnehåll?
Att lägga till genomstruken är ett rent visuellt formateringsalternativ och ändrar inte värdet eller formeln i cellen. Den stryker helt enkelt över texten för visuell indikation utan att påverka underliggande data. - Är det möjligt att skriva ut genomstruken formatering i Excel?
Ja, genomstruken formatering i Excel kan skrivas ut. När du använder genomstruken formatering på celler och skriver ut kalkylbladet, kommer genomstruken att visas på det utskrivna dokumentet precis som det visas på skärmen. - Hur kan jag ändra färg och tjocklek på genomslaget?
Excel erbjuder inte ett direkt sätt att ändra färgen eller tjockleken på själva strecklinjen. Du kan dock ändra teckensnittsfärgen på texten i cellen, och färgen på genomstruken kommer att matcha textfärgen. Alternativt kan du använda VBA-kod för att rita en linje som efterliknar en genomstruken. Med den här metoden kan du anpassa linjens färg och tjocklek, vilket erbjuder en lösning för att ändra utseendet på en genomstruken. Välj de celler du vill rita en korslinje och använd sedan följande VBA-kod:Sub AddCustomStrikethroughToSelection() 'Update by Extendoffice Dim selectedRange As Range Dim cell As Range Dim myLine As Shape Dim lineColor As Long Dim lineWidth As Single If Not TypeName(Selection) = "Range" Then MsgBox "Please select the data range first!", vbExclamation Exit Sub End If Set selectedRange = Selection lineColor = RGB(255, 0, 0) 'red lineWidth = 1 'size 1 pound For Each cell In selectedRange Set myLine = ThisWorkbook.Sheets(cell.Parent.Name).Shapes.AddLine( _ BeginX:=cell.Left, _ BeginY:=cell.Top + cell.Height / 2, _ EndX:=cell.Left + cell.Width, _ EndY:=cell.Top + cell.Height / 2) With myLine.Line .ForeColor.RGB = lineColor .Weight = lineWidth End With Next cell End Sub - Tryck sedan på F5 för att köra den här koden, så får du resultatet som följande skärmdump:

Sammanfattningsvis, oavsett om du använder Excel på Windows, Mac eller via en webbläsare, är möjligheten att snabbt tillämpa och ta bort genomstruken formatering en värdefull färdighet. Välj den metod som passar dig bäst för uppgiften utifrån dina specifika behov och preferenser. Om du är intresserad av att utforska fler Excel-tips och tricks, erbjuder vår webbplats tusentals handledningar, vänligen klicka här för att komma åt dem. Tack för att du läser, och vi ser fram emot att ge dig mer användbar information i framtiden!
Bästa kontorsproduktivitetsverktyg
Uppgradera dina Excel-färdigheter med Kutools för Excel och upplev effektivitet som aldrig förr. Kutools för Excel erbjuder över 300 avancerade funktioner för att öka produktiviteten och spara tid. Klicka här för att få den funktion du behöver mest...

Fliken Office ger ett flikgränssnitt till Office och gör ditt arbete mycket enklare
- Aktivera flikredigering och läsning i Word, Excel, PowerPoint, Publisher, Access, Visio och Project.
- Öppna och skapa flera dokument i nya flikar i samma fönster, snarare än i nya fönster.
- Ökar din produktivitet med 50 % och minskar hundratals musklick för dig varje dag!

Innehållsförteckning
- Video
- Använd och ta bort genomstruken i Excel
- Genom att använda genväg
- Genom att använda funktionen Formatera celler
- Lägg till genomstruken ikon till QAT
- Lägg till genomstruken alternativ till menyfliksområdet
- Ta bort genomstruken
- 4 exempel på genomstruken i Excel
- Exempel 1: Automatisk genomstrykning baserat på cellvärde
- Exempel 2: Automatisk genomstrykning när kryssrutan är markerad
- Exempel 3: Dubbelklicka på en cell för att stryka igenom text
- Exempel 4: Använd genomstruken på flera celler i samma text
- Använd och ta bort genomstruken på webben
- Applicera och ta bort genomstruken på Mac
- Vanliga frågor om genomstruken
- De bästa Office-produktivitetsverktygen
- Kommentarer
