Excel-kanter: hur man lägger till, anpassar, tar bort och mer
Excel erbjuder en mängd olika sätt att förbättra utseendet och läsbarheten för dina kalkylblad, där cellkanter är ett grundläggande verktyg för att uppnå detta. Till skillnad från rutnät, som ger en visuell struktur till hela ditt kalkylblad som standard, tillåter cellkanter mer anpassning och kan tillämpas selektivt för att markera specifika delar av din data. I den här handledningen kommer vi att dyka djupt in i allt om Excel-gränser, från grundläggande tillägg till anpassningar och borttagningar.

Cellkanter kontra rutnät
Rutnätslinjer är ljusgrå linjer som avgränsar cellerna på ditt kalkylblad som standard, vilket underlättar datainmatning och läsning. Dessa rader skrivs dock inte ut om de inte är specifikt inställda på.
Cellkanter, å andra sidan, är helt anpassningsbara linjer som kan läggas till runt celler eller intervall. De är särskilt användbara för tryck och kan skräddarsys när det gäller stil, färg och tjocklek.

Lägg till kanter till celler
Det här avsnittet visar dig olika metoder för att lägga till ramar i Excel.
Lägg till inbyggda kanter i Excel
Som standard ger Excel snabb åtkomst till flera fördefinierade kantstilar på bandet. Om du vill lägga till inbyggda ramar till celler, gör så här för att få det gjort.
- Markera cellerna där du vill lägga till gränser.
- Gå till Hem fliken, klicka på Border rullgardinsmenyn för att visa de fördefinierade kantstilarna, och välj sedan vilken som helst efter behov.

Resultat
Lägg till nedre kant: Om du markerar ett cellintervall och använder Nedre gränsen stil kommer den nedre kanten att läggas till den sista raden inom intervallet.

Lägg till höger kant: Om du markerar ett cellintervall och använder Höger gräns stil, kommer den högra kanten att läggas till högerkanten av den sista kolumnen inom det valda området.

Lägg till alla ramar: Använder Alla gränser stil till ett cellintervall i Excel lägger verkligen till kanter på insidan och utsidan av alla celler inom det valda området, vilket säkerställer att varje cell är individuellt kontur.

Lägg till yttre ramar: Använder Utanför gränserna alternativet till ett cellintervall i Excel lägger till kanter runt de yttre kanterna på det valda området. Detta innebär att de övre, nedre, vänstra och högra gränserna för intervallet kommer att ha gränser, men enskilda celler inom intervallet kommer inte att ha gränser mellan dem.

- Windows genväg: ctrl + shift + &
- Mac genväg: Kommando + Alternativet + 0
- Om du tillämpar en ram på en markerad cell, tillämpas kanten även på intilliggande celler som delar en kantad cellgräns. Till exempel, om du använder en ruta för att omsluta området B1:C5, får cellerna D1:D5 en vänsterkant.
- När motstridiga kantstilar tillämpas på en gemensam cellkant, kommer den kant som läggs till sist att vara den som visas.
Skapa anpassade ramar
För mer kontroll över gränsernas utseende låter Excel dig anpassa gränsinställningarna. Gör enligt följande instruktioner för att lägga till anpassade ramar till celler.
- Markera cellerna där du vill lägga till gränser. Här väljer jag området B2:E2.
- Gå till Hem fliken, klicka på Border rullgardinsmenyn och välj sedan Fler gränser från rullgardinsmenyn.
 Tips: Du kan också trycka på ctrl + 1 nycklar för att öppna Formatera celler dialogrutan och navigera sedan till fliken Kant.
Tips: Du kan också trycka på ctrl + 1 nycklar för att öppna Formatera celler dialogrutan och navigera sedan till fliken Kant. - I Formatera celler dialogrutan och under Border fliken kan du konfigurera din anpassade ram enligt följande.
- Välj önskad linjestil från Stil låda.
- Välj en linjefärg från Färg listrutan.
- Använd förinställningarna i Förinställningar eller applicera gränser manuellt med alternativen i Border sektion.
- Klicka OK för att tillämpa dina inställningar. Se skärmdump:

Resultat
Det valda intervallet har nu den anpassade ram som du har använt, som avbildas i skärmdumpen nedan.

Rita cellkanter manuellt
Att rita gränser i Excel möjliggör exakt kontroll över vilka celler eller områden i ditt kalkylblad som har gränser, utan att du behöver förvälja ett intervall. Denna flexibilitet gör det möjligt för användare att anpassa sin datapresentation direkt och effektivt, vilket säkerställer att specifika celler eller regioner markeras exakt efter behov. Gör så här för att rita cellkanter manuellt.
- På Hem fliken, klicka på Gränser rullgardinsmenyn i Font grupp.
- Välj önskad linjefärg och linjestil från Rita gränser sektion.
 tips:
tips:- Efter att ha valt varje alternativ (linjefärg or stil), Den Gränser rullgardinsmenyn stängs, vilket kräver att du öppnar den igen för att välja nästa alternativ.
- När antingen färg eller stil har valts växlar Excel automatiskt till Rita gräns läge, vilket indikeras av att markören ändras till en pennikon.
- Du kan sedan rita gränser på valfri cell eller område direkt på ditt kalkylblad genom att klicka och dra över det önskade området.

Spara anpassade kantstilar för framtida bruk
Även om Excel erbjuder en mängd olika fördefinierade kantstilar, kanske du ofta använder en specifik kombination av ramar som inte är lättillgängliga. För att effektivisera ditt arbetsflöde och bibehålla konsekvens i dina arbetsböcker kan du spara anpassade kantstilar för framtida användning. Så här kan du spara tid och ansträngning genom att skapa och återanvända dina anpassade kantstilar.
Steg 1: Skapa en anpassad cellstil för gränser
- På Hem fliken, hitta Stilar grupp, klicka på Snarare knappen (den lilla nedåtpilen) i det nedre högra hörnet av Stilar ruta för att utöka menyn.

- Välja Ny cellstil från rullgardinsmenyn.

- I öppningen Stil dialogrutan måste du:
- I Stils namn ruta, ge din nya kantstil ett beskrivande namn.
- Klicka på bildad knapp.

- Smakämnen Formatera celler dialogrutan är nu öppen för dig att anpassa din kant.
- Byt till Border fliken.
- Välj önskad linjestil från Stil låda.
- Välj en linjefärg från Färg listrutan.
- Använd förinställningarna i Förinställningar eller applicera gränser manuellt med alternativen i sektionen Kant.
- Klicka OK för att tillämpa dina inställningar. Se skärmdump:

- Nu återgår den till dialogrutan Stil. Avmarkera alla formateringsalternativ som du inte vill ha med i din nya stil (se till att Border alternativet förblir markerat) och klicka sedan OK för att spara din anpassade cellstil.

Steg 2: Tillämpa din anpassade kantstil
När du har sparat den anpassade kantstilen kan du använda den enligt följande.
- Välj dina målceller eller intervall som du vill tillämpa din anpassade kantstil på (här väljer jag intervallet B2:E2).
- Enligt Hem fliken och i Stilar hitta och välj din nyskapade anpassade stil.
 Tips: Om det inte syns direkt klickar du på Snarare knappen för att hitta din stil listad under Custom.
Tips: Om det inte syns direkt klickar du på Snarare knappen för att hitta din stil listad under Custom.
Resultat
Den anpassade stilen tillämpas nu på de markerade cellerna som visas i skärmdumpen nedan.

Ta bort kanter från celler
Att ta bort kanter kan rensa upp din datapresentation eller förbereda celler för ny formatering. Det här avsnittet illustrerar hur man tar bort kanter från markerade celler, inklusive att ta bort alla kanter och ta bort individuella kanter.
Ta bort alla kanter
För att ta bort alla kanter från markerade celler, gör så här.
- Markera cellerna som du vill ta bort gränser från.
- Enligt Hem fliken, klicka på Border rullgardinsmenyn för att visa rullgardinsmenyn och välj sedan Ingen gräns.

Sedan tas alla gränser bort från de markerade cellerna.
Ta bort enskilda kanter
Om du bara vill ta bort enskilda kanter i ett intervall kan du använda Radera kant funktion enligt följande.
- Markera cellerna som du vill ta bort gränser från.
- Enligt Hem fliken, klicka på Border rullgardinsmenyn för att visa rullgardinsmenyn och välj sedan Radera kant.

- Sedan ändras markören till en radergummiikon, så att du kan klicka på en ram för att ta bort den eller dra radergummit över celler för att rensa flera kanter samtidigt.
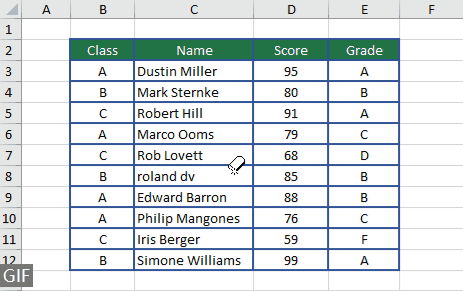
Anteckningar för gränser i Excel
- När du använder flera ramar på samma cell visar Excel den senast tillämpade ramstilen. Om du använder motstridiga kanttyper på en cell, har den senast tillämpade företräde.
- Kanter skiljer sig från rutnät. Kanter är en del av cellformateringen och förblir synliga i utskrifter om de väljs, medan rutnät endast är för skärmvisning såvida de inte specifikt har ställts in för att skriva ut under Alternativ för sidlayout.
- För att automatiskt infoga cellkanter, formatera dina data som en Excel-tabell och välj från en rik uppsättning fördefinierade tabellstilar.
Cellkanter är ett mångsidigt verktyg i Excel, som gör det möjligt för användare att avgränsa viktig data tydligt, förbättra kalkylbladets läsbarhet och anpassa rapporter för ett professionellt utseende. Oavsett om du lägger till, anpassar eller tar bort kanter är processen enkel och kan i hög grad påverka presentationen av din data. Med den här guiden bör du nu känna dig säker på att hantera gränser i dina Excel-kalkylblad, vilket gör dina data inte bara mer organiserade utan också visuellt tilltalande. För dem som är ivriga att fördjupa sig i Excels möjligheter, har vår webbplats en mängd handledningar. Upptäck fler Excel-tips och tricks här.
Relaterade artiklar
Kopiera endast kanter för valt område
Excels Paste Special låter dig kopiera attribut som värden eller formler, men att kopiera bara kantstilarna till ett nytt intervall är mindre enkelt. Den här guiden visar hur du bara kopierar ramstilar från ett område till ett annat, så att kalkylarket ser konsekvent ut.
Behåll kanter medan du sorterar i Excel
När du lägger till ramar för att markera specifika celler i Excel, kan sortering av data lämna gränserna bakom sig, inte kopplade till det ursprungliga innehållet. Den här guiden kommer att visa dig hur du håller gränser i linje med innehållet under sortering i Excel.
Lägg till kantlinje nedan när värdet ändras i en kolumn
Den här guiden tar upp en snabb metod för att automatiskt infoga en kantlinje i Excel när värdet i en kolumn ändras.
Lägga till gränser med IF-funktion i Excel
Lär dig hur du använder IF-funktionen för att dynamiskt tillämpa gränser på celler i Excel, ett mindre vanligt men effektivt tillvägagångssätt för specifika villkorliga formateringsbehov.
Ändra kantfärg för aktiv cell l
Den här artikeln innehåller tekniker för att ändra kantfärgen för den aktiva cellen i Excel, vilket säkerställer att den sticker ut för bättre synlighet och differentiering.
Innehållsförteckning
- Cellkanter kontra rutnät
- Lägg till kanter till celler
- Lägg till inbyggda kanter i Excel
- Skapa anpassade ramar
- Rita cellkanter manuellt
- Spara anpassade kantstilar för framtida bruk
- Ta bort kanter från celler
- Ta bort alla kanter
- Ta bort enskilda kanter
- Anteckningar för gränser i Excel
- Relaterade artiklar
- De bästa Office-produktivitetsverktygen
- Kommentarer
Bästa kontorsproduktivitetsverktyg
Uppgradera dina Excel-färdigheter med Kutools för Excel och upplev effektivitet som aldrig förr. Kutools för Excel erbjuder över 300 avancerade funktioner för att öka produktiviteten och spara tid. Klicka här för att få den funktion du behöver mest...

Fliken Office ger ett flikgränssnitt till Office och gör ditt arbete mycket enklare
- Aktivera flikredigering och läsning i Word, Excel, PowerPoint, Publisher, Access, Visio och Project.
- Öppna och skapa flera dokument i nya flikar i samma fönster, snarare än i nya fönster.
- Ökar din produktivitet med 50 % och minskar hundratals musklick för dig varje dag!

