Hur filtrerar jag data efter flera färger i Excel?
Normalt i Excel kan du snabbt filtrera rader med bara en färg, men har du någonsin funderat på att filtrera rader med flera färger samtidigt? Denna artikel kommer jag att prata om ett snabbt trick för dig att hantera detta problem.
Filtrera data med flera färger med VBA-kod
 Filtrera data med flera färger med VBA-kod
Filtrera data med flera färger med VBA-kod
I Excel finns det inget direkt sätt för dig att filtrera rader efter flera färger, men du kan skapa en VBA-kod för att returnera färgindexnumret för motsvarande rad i en ny kolumn och sedan filtrera raderna efter den här hjälpkolumnen.
1. Håll ner ALT + F11 nycklar för att öppna Microsoft Visual Basic för applikationer fönster.
2. Klicka Insert > Modulernaoch klistra in följande kod i Modulerna Fönster.
VBA-kod: Extrahera färgindexnummer:
Function GetColor(x As Range) As Integer
GetColor = x.Interior.ColorIndex
End Function
3. Och gå sedan tillbaka till kalkylbladet och ange den här formeln: = Getcolor (A2)(A2 är den färgade cellen du vill returnera sitt färgindexnummer) till en tom cell förutom dina data, se skärmdump:
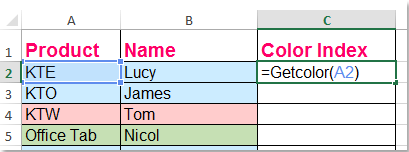
4. Dra sedan påfyllningshandtaget ner till cellerna som du vill få färgindexet och alla motsvarande färgindexnummer har extraherats enligt följande skärmdump:
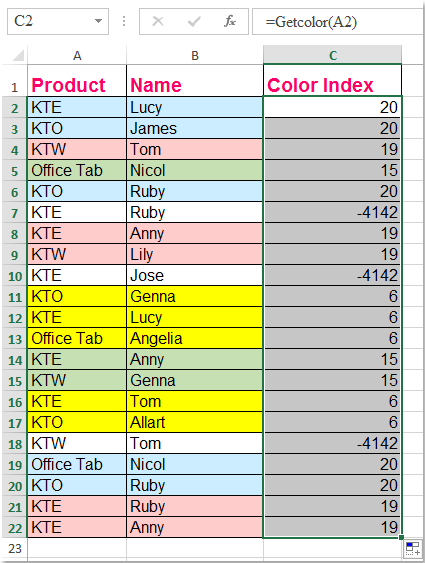
tips: Om cellerna inte är fyllda med bakgrundsfärg visar det ett negativt tal -4142.
5. Och sedan kan du filtrera flera färgrader genom att använda den här nya hjälpkolumnen, välja den här hjälpkolumnen och klicka Data > Filter, klicka sedan på pilknappen i det nedre högra hörnet av den första cellen, i listrutan, välj det färgindexnummer som du vill filtrera, se skärmdump:
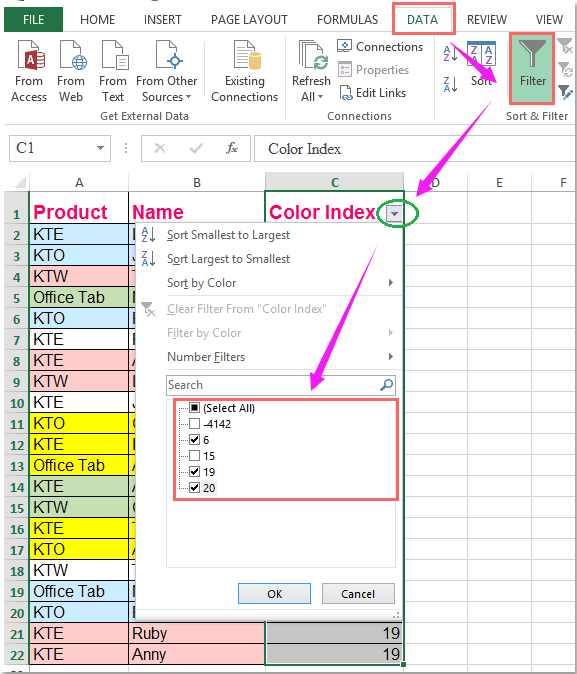
6. Klicka sedan OK knappen och dina valda färger filtreras bort, se skärmdump:
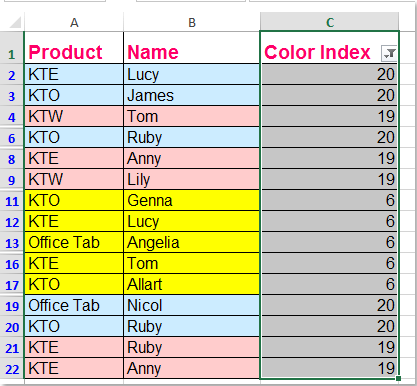
7. Äntligen kan du dölja hjälpkolumnen efter behov.
Relaterade artiklar:
Hur filtrerar jag kommaseparerade data i Excel?
Hur filtrerar man exakt text i Excel?
Bästa kontorsproduktivitetsverktyg
Uppgradera dina Excel-färdigheter med Kutools för Excel och upplev effektivitet som aldrig förr. Kutools för Excel erbjuder över 300 avancerade funktioner för att öka produktiviteten och spara tid. Klicka här för att få den funktion du behöver mest...

Fliken Office ger ett flikgränssnitt till Office och gör ditt arbete mycket enklare
- Aktivera flikredigering och läsning i Word, Excel, PowerPoint, Publisher, Access, Visio och Project.
- Öppna och skapa flera dokument i nya flikar i samma fönster, snarare än i nya fönster.
- Ökar din produktivitet med 50 % och minskar hundratals musklick för dig varje dag!
