Hur delar jag fullständigt namn till för- och efternamn i Excel?
Om du antar att du har en namnlista som den första skärmbilden visas i en enda kolumn nedan, och du måste dela hela namnet till förnamnskolumnen , mellannamnskolumn och efternamnkolumn som följande skärmdump visas. Här är några knepiga metoder som hjälper dig att lösa detta problem:
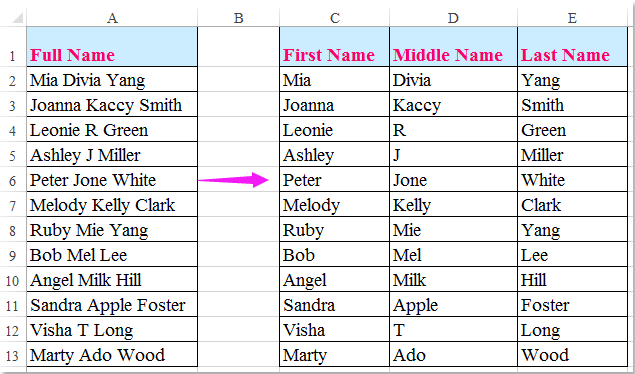
Dela fullständigt namn till för- och efternamn med formler
Dela fullständigt namn till för- och efternamn med kommandot Text till kolumn
Dela snabbt fullständigt namn till för- och efternamn med Kutools för Excel snabbt
Dela fullständiga namn till för- och efternamn med kommatecken eller andra avgränsare
Dela fullständigt namn till för- och efternamn med formler
Dela fullständiga namn till för- och efternamn:
Du kan använda funktionen Vänster, Höger och Sök för att spotta ett fullständigt namn till förnamn och efternamn med följande steg:
1. Ange formeln för = VÄNSTER (A2, HITTA ("", A2,1) -1) i en tom cell, säger Cell C2 i det här fallet, och dra sedan fyllningshandtaget ner till cellerna som du vill fylla i denna formel, och alla förnamn har extraherats på en gång, se skärmdump:

2. Ange sedan formeln för = HÖGER (A2, LENN (A2) -FIND ("", A2,1)) i en annan tom cell, Cell D2, och dra fyllningshandtaget ner till cellerna som du vill använda denna formel, och alla efternamn har extraherats i kolumn D enligt följande skärmdump:

Dela fullständiga namn till för-, mellan- och efternamn:
Om du vill dela fullständiga namn till för-, mellan- och efternamn i separata kolumner kan följande formler göra dig en tjänst.
1. Ange denna formel: = VÄNSTER (A2, SÖK ("", A2)) in i en tom cell C2 och dra sedan fyllningshandtaget ner till cellerna för att tillämpa denna formel, och alla förnamn har delats upp i kolumn C, se skärmdump:

2. Ange sedan denna formel: = MIDD (A2, SÖK ("", A2,1) + 1, SÖK ("", A2, SÖK ("", A2,1) +1) -SÖK ("", A2,1)) in i en tom cell D2 och dra sedan fyllningshandtaget ner till cellerna för att tillämpa denna formel, och alla mellannamn har delats upp i kolumn D, se skärmdump:

3. Ange äntligen denna formel: = HÖGER (A2, LENN (A2) -SÖK ("", A2, SÖK ("", A2, SÖK ("", A2) +1))) till en tom cell E2 och dra sedan fyllningshandtaget ner till cellerna för att tillämpa denna formel, och alla förnamn har delats upp i kolumn E, se skärmdump:

Dela fullständigt namn till för- och efternamn med kommandot Text till kolumn
Det är inte lätt att komma ihåg funktionen. Var snäll och oroa dig inte för det. Det andra sättet ger dig guild att enkelt dela upp hela namnet.
1. Välj den kolumn som du kommer att dela, i det här fallet är det A2: A13.
2. Klicka på Text till kolumner knapp under Data Flik.

3. I Konvertera text till kolumnguiden - Steg 1 av 3 dialogrutan, kolla på avgränsad alternativet och klicka på Nästa knapp.

4. I Steg 2 av 3-guiden, bara kontrollera Utrymme alternativet i avgränsare avsnittet och klicka på Nästa knapp.

5. I följande guide kontrollerar du text alternativet i Kolumndataformat avsnitt och ange Destination där du vill placera resultaten. Se skärmdump:

6. Klicka på Finish knapp. Då ser du att kolumnen med fullständiga namn har separerats i förnamnskolumn, mellannamnskolumn och efternamnkolumn på en gång.
Dela upp fullständigt namn till för- och efternamn med Kutools för Excel snabbt och enkelt
Om du är trött på ovanstående två metoder, här, kan jag rekommendera dig ett användbart verktyg - Kutools för Excel, med dess Delade namn funktionen kan du snabbt dela hela namnen till för- och efternamn, eller dela fullständiga namn till för-, mellan- och efternamn efter behov.
| Kutools för Excel : med mer än 300 praktiska Excel-tillägg, gratis att prova utan begränsning på 30 dagar. |
När du har installerat Kutools för Excel, gör så här:
1. Välj namnintervallet som du vill dela upp.
2. Klicka Kutools > Slå ihop och dela > Delade namnI Delade namn dialogrutan, ange Delade typer du vill, om du vill dela hela namnet till för- och efternamn, kontrollera Förnamn och Efternamn, se skärmdump:

3. Klicka sedan på OK -knappen, och en annan dialog visas, välj en cell där du vill placera resultatet i dialogrutan, se skärmdump:

4. och klicka OK -knappen, de fullständiga namnen har delats upp i förnamnskolumn och efternamnkolumn, se skärmdump:

Anmärkningar: Om ditt fullständiga namn innehåller för-, mellan- och efternamn som behövs för att delas upp i tre kolumner separat, behöver du bara kontrollera Förnamn, Mellannamn och Efternamn i Delade namn dialogruta och du får följande resultat:

Ladda ner och testa gratis Kutools för Excel nu!
Dela fullständiga namn till för- och efternamn med kommatecken eller andra avgränsare:
|
Om dina fullständiga namn är separerade med komma eller andra avgränsare i cellen,Kutools för Excel' Dela celler funktionen kan också göra dig en tjänst, se skärmdump:
Kutools för Excel: med mer än 300 praktiska Excel-tillägg, gratis att prova utan begränsning på 30 dagar. Ladda ner och testa gratis nu! |
Dela snabbt fullständigt namn till för- och efternamn med Kutools för Excel snabbt
Bästa kontorsproduktivitetsverktyg
Uppgradera dina Excel-färdigheter med Kutools för Excel och upplev effektivitet som aldrig förr. Kutools för Excel erbjuder över 300 avancerade funktioner för att öka produktiviteten och spara tid. Klicka här för att få den funktion du behöver mest...

Fliken Office ger ett flikgränssnitt till Office och gör ditt arbete mycket enklare
- Aktivera flikredigering och läsning i Word, Excel, PowerPoint, Publisher, Access, Visio och Project.
- Öppna och skapa flera dokument i nya flikar i samma fönster, snarare än i nya fönster.
- Ökar din produktivitet med 50 % och minskar hundratals musklick för dig varje dag!

