Hur refererar jag till samma cell från flera kalkylblad i Excel?
Antag att du har en arbetsbok som innehåller flera kalkylblad, och nu vill du extrahera data inom samma cell över flera kalkylblad till ett huvudkalkylblad. Dra till exempel cell B8 från Sheet1, Sheet2, Sheet3, Sheet4 ... till ett huvudark enligt följande skärmdump. Hur kunde du lösa denna uppgift snabbt och enkelt i Excel?
 |
 |
 |
 |
 |
 |
Referera samma cell från flera kalkylblad till ett huvudark med formel
Referera samma cell från flera kalkylblad till ett huvudark med VBA-kod
Referera samma cell från flera kalkylblad till ett huvudark med en fantastisk funktion
Referera samma cell från flera kalkylblad till ett huvudark med formel
Om kalkylbladets namn är standardarknamn, till exempel Sheet1, Sheet2, Sheet3 ..., kan du använda en formel för att snabbt hantera detta jobb i Excel.
1. Först bör du skapa en lista med hjälpnummer, ange 1, 2, 3, 4 ... sekvensnummer som anger de kalkylblad du behöver hänvisa till, se skärmdump:

2. Ange sedan formeln nedan i cellen där du vill extrahera data och dra sedan påfyllningshandtaget ner till cellerna som du vill använda denna formel, och alla samma cellvärden från flera kalkylblad har extraherats, se skärmdump:

Anmärkningar: I ovanstående formel, E2 är det hjälpenummer som du angav i steg 1 och B8 är cellreferensen som du vill extrahera. Denna formel fungerar bara bra om bladnamnen är Sheet1, Sheet2, Sheet3 ...
Referera samma cell från flera kalkylblad till ett huvudark
Kutools för Excel stöder en kraftfull funktion-Se kalkylblad dynamiskt vilket kan hjälpa dig att referera till samma cellvärde över flera kalkylblad till ett huvudark. Se nedanstående demo. Klicka för att ladda ner Kutools för Excel!

Referera samma cell från flera kalkylblad till ett huvudark med VBA-kod
Om det finns dussintals kalkylblad vilka arknamn är olika innehåll istället för Sheet1, sheet2, i det här fallet kan följande VBA-kod hjälpa dig att fylla samma cellreferenser från flera kalkylblad till ett kalkylblad samtidigt.
1. I huvudkalkylbladet klickar du på cell B8 som är cellen du vill extrahera från andra kalkylblad.

2. Håll ner ALT + F11 knapparna och det öppnar Microsoft Visual Basic for Applications-fönstret.
3. Klicka Insert > Modulernaoch klistra in följande kod i Modulfönster.
VBA-kod: referera till samma cell från flera kalkylblad
Sub AutoFillSheetNames()
'Update by Extendoffice
Dim ActRng As Range
Dim ActWsName As String
Dim ActAddress As String
Dim Ws As Worksheet
On Error Resume Next
xTitleId = "KutoolsforExcel"
Set ActRng = Application.ActiveCell
ActWsName = Application.ActiveSheet.Name
ActAddress = ActRng.Address(False, False)
Application.ScreenUpdating = False
xIndex = 0
For Each Ws In Application.Worksheets
If Ws.Name <> ActWsName Then
ActRng.Offset(xIndex, 0).Value = "='" & Ws.Name & "'!" & ActAddress
xIndex = xIndex + 1
End If
Next
Application.ScreenUpdating = True
End Sub4. Tryck sedan på F5 nyckel för att köra den här koden och alla värden i cell B8 från andra kalkylblad har dragits in i huvudkalkylbladet. Se skärmdump:

Notera: Denna VBA-kod används för att fylla cellerna där du klickar. Om du till exempel klickar på cell A1 i ett angivet kalkylblad fylls alla värden för cell A1 från andra kalkylblad i det här kalkylbladet.
Referera samma cell från flera kalkylblad till ett huvudark med en fantastisk funktion
Om du inte känner till VBA-koden kan jag presentera ett användbart verktyg här - Kutools för Excel, med dess Se kalkylblad dynamiskt verktyg kan du enkelt fylla cellreferenser från flera kalkylblad i Excel.
Tips:Att tillämpa detta Se kalkylblad dynamiskt funktionen, först bör du ladda ner Kutools för Excel, och använd sedan funktionen snabbt och enkelt.
När du har installerat Kutools för Excel, gör så här:
1. Klicka på cell B8 i huvudarket som du vill extrahera från andra kalkylblad.

2. Klicka sedan på Kutools > Snarare > Se kalkylblad dynamiskt, se skärmdump:

3. I Fyll i kalkylbladets referenser dialogrutan, välj Fyll vertikalt cell efter cell från Fyll i ordern, och klicka på det lilla låset bredvid formeltextrutan, och det grå låset blir gult lås, det betyder att formeln och cellreferensen har låsts, sedan kan du klicka på vilken cell som helst för att extrahera cell B8-referenser från andra kalkylblad, i i det här exemplet klickar jag på cell B2. Kontrollera sedan kalkylbladet som du vill extrahera cellreferenser från. Se skärmdump:
Anmärkningar: Om du inte låser detta lilla lås ändras cellreferensen du klickar på med den valda cellen.
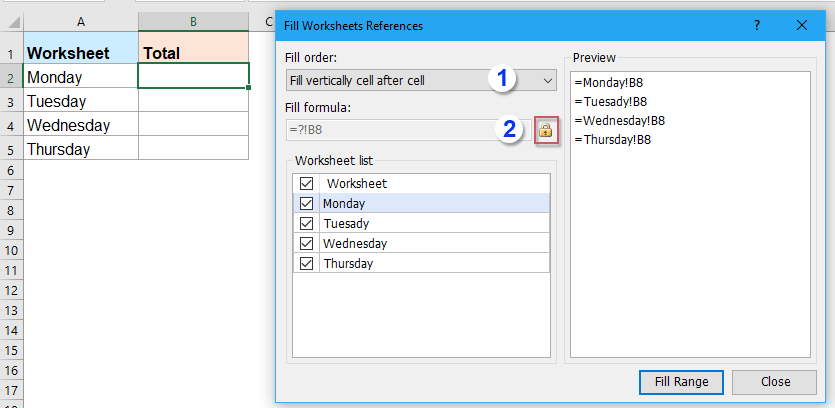
4. Klicka sedan Fyll i intervall -knappen och cellvärdena för cell B8 från andra kalkylblad har listats vertikalt i huvudkalkylbladet och stäng sedan denna dialogruta. Se skärmdump:

Klicka för att ladda ner Kutools för Excel och gratis testversion nu!
Fler artiklar:
- Kopiera rader från flera kalkylblad baserat på kriterier till ett nytt ark
- Om du antar att du har en arbetsbok med tre kalkylblad som har samma formatering som bilden nedan visas. Nu vill du kopiera alla raderna från dessa kalkylblad, vilken kolumn C innehåller texten "Slutförd" till ett nytt kalkylblad. Hur kunde du lösa detta problem snabbt och enkelt utan att kopiera och klistra in dem en efter en manuellt?
- Skapa en lista med unika värden från flera kalkylblad
- Finns det något snabbt sätt för oss att skapa en lista med unika värden från alla kalkylblad i en arbetsbok? Till exempel har jag fyra kalkylblad som visar att vissa namn innehåller dubbletter i kolumn A, och nu vill jag extrahera alla unika namn från dessa ark till en ny lista. Hur kan jag avsluta det här jobbet i Excel?
- Countif Ett specifikt värde över flera arbetsblad
- Antag att jag har flera kalkylblad som innehåller följande data, och nu vill jag få antalet förekomster av ett specifikt värde "Excel" från avhandlingens kalkylblad. Hur kunde jag räkna specifika värden i flera kalkylblad?
- Infoga samma bild i flera kalkylblad
- Normalt kan vi snabbt infoga en bild i ett kalkylblad med funktionen Infoga i Excel, men har du någonsin försökt infoga samma bild i alla kalkylblad i din arbetsbok? Denna artikel kommer jag att presentera en användbar metod för dig att lösa detta jobb.
- Kör samma makro på flera kalkylblad samtidigt i Excel
- Normalt kan vi köra ett makro i ett kalkylblad. Om det finns flera ark behöver du använda samma makro, bör du utlösa koden ett och ett ark. Om det finns något annat snabbt sätt att köra samma makro på flera kalkylblad samtidigt i Excel?
Bästa kontorsproduktivitetsverktyg
Uppgradera dina Excel-färdigheter med Kutools för Excel och upplev effektivitet som aldrig förr. Kutools för Excel erbjuder över 300 avancerade funktioner för att öka produktiviteten och spara tid. Klicka här för att få den funktion du behöver mest...

Fliken Office ger ett flikgränssnitt till Office och gör ditt arbete mycket enklare
- Aktivera flikredigering och läsning i Word, Excel, PowerPoint, Publisher, Access, Visio och Project.
- Öppna och skapa flera dokument i nya flikar i samma fönster, snarare än i nya fönster.
- Ökar din produktivitet med 50 % och minskar hundratals musklick för dig varje dag!
