Hur gör man ett genomsnitt av ett intervall med data som ignorerar noll i Excel?
Normalt kan medelvärdesfunktionen hjälpa dig att beräkna genomsnittet av intervallet inklusive nollor i Excel. Men här vill du utesluta nollorna när du använder funktionen Genomsnitt. Hur kunde du ignorera nollor i en genomsnittlig beräkning?
Genomsnitt ett antal data som ignorerar nollor med formeln
Genomsnitt / summa / räkna en rad data som ignorerar nollor med Kutools för Excel ![]()
![]()
 Genomsnitt ett antal data som ignorerar nollor med formeln
Genomsnitt ett antal data som ignorerar nollor med formeln
Om du använder Excel 2007/2010/2013 kan den här enkla AVERAGEIF-funktionen hjälpa dig att lösa detta problem snabbt och enkelt.
1. Ange den här formeln = AVERAGEIF (B2: B13, "<> 0") i en tom cell förutom dina data, se skärmdump:
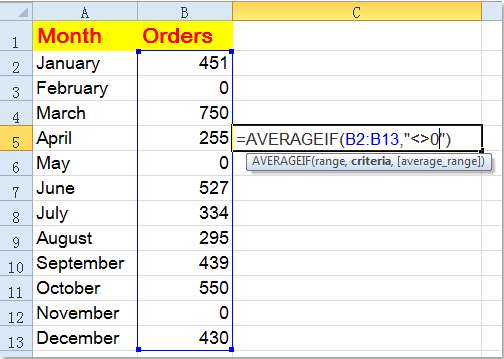
Anmärkningar: I ovanstående formel, B2: B13 är intervaldata som du vill i genomsnitt utesluta nollor, kan du ändra det efter behov. Om det finns tomma celler i intervallet, utesluter denna formel också data utesluter de tomma cellerna.
2. Tryck sedan på ange nyckel och du får resultatet som har uteslutit nollvärden. Se skärmdump:

 Genomsnitt / summa / räkna en rad data som ignorerar nollor med Kutools för Excel
Genomsnitt / summa / räkna en rad data som ignorerar nollor med Kutools för Excel
Om du vill summera / genomsnitt / räkna med att ignorera nollceller kan du ansöka Kutools för Excel's Välj specifika celler verktyg för att välja celler som inte är noll och sedan visa beräkningsresultatet i Statusfält.
| Kutools för Excel, med mer än 300 praktiska funktioner, gör dina jobb enklare. | ||
Efter gratis installation Kutools för Excel, gör så här:
1. Välj det intervall du vill genomsnitta, klicka på Kutools > Välja > Välj specifika celler. Se skärmdump: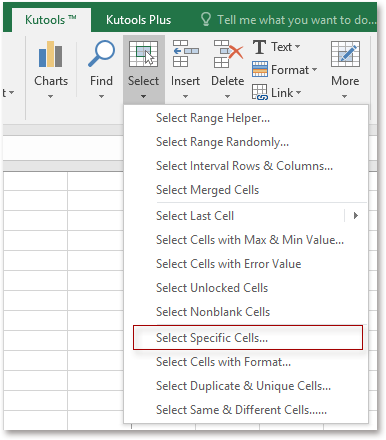
2. Kontrollera i poppdialogen Cell alternativ och välj sedan Gör inte lika från första rullgardinsmenyn i Specifik typ och gå till höger textruta för att komma in 0. Se skärmdump: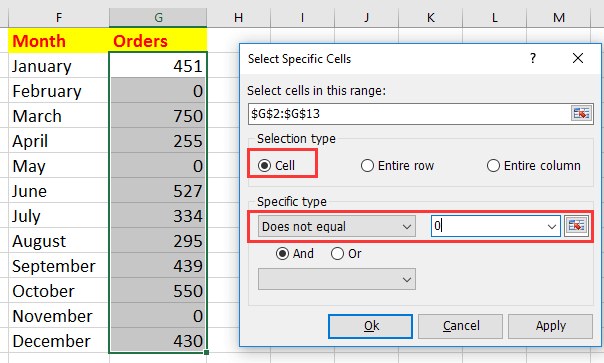
3. klick Ok, och alla celler som är större än 0 har valts, och du kan visa genomsnittet, summan, räkna resultatet i statusfältet. Se skärmdump: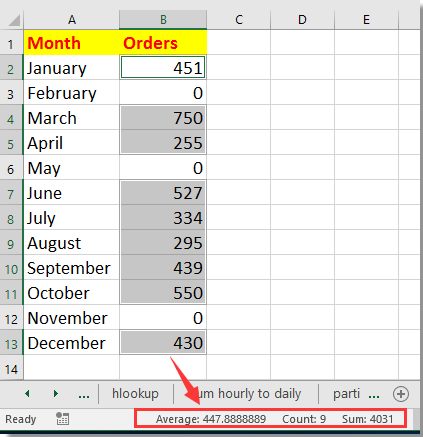
 Data om genomsnitt / antal / summa ignorerar nollor
Data om genomsnitt / antal / summa ignorerar nollor
Relaterad artikel:
Hur beräknar man genomsnittet utan max- och minvärden i Excel?
Bästa kontorsproduktivitetsverktyg
Uppgradera dina Excel-färdigheter med Kutools för Excel och upplev effektivitet som aldrig förr. Kutools för Excel erbjuder över 300 avancerade funktioner för att öka produktiviteten och spara tid. Klicka här för att få den funktion du behöver mest...

Fliken Office ger ett flikgränssnitt till Office och gör ditt arbete mycket enklare
- Aktivera flikredigering och läsning i Word, Excel, PowerPoint, Publisher, Access, Visio och Project.
- Öppna och skapa flera dokument i nya flikar i samma fönster, snarare än i nya fönster.
- Ökar din produktivitet med 50 % och minskar hundratals musklick för dig varje dag!
