Hur tar jag bort alla data men behåller formler i Excel?
Om du har ett kalkylblad med flera data inklusive siffror, texter och formler, och du bara vill ta bort alla data men behålla formlerna i det här kalkylbladet, hur kan du göra det?
Ta bort alla data men behåll formler med funktionen Gå till special i Excel
Ta bort alla formler men behåll data i celler med Kutools för Excel
Ta bort alla data men behåll formler med funktionen Gå till special i Excel
Det finns ingen funktion med direkt eller ett klick för att radera all data utom formler i Excel, men du kan använda Gå till Special funktion för att välja alla data utom formler först och sedan radera dem.
1. Välj det område du vill ta bort alla data utom formler, tryck på Ctrl + G samtidigt för att öppna gå till dialogrutan och klicka sedan på Special-knappen i dialogrutan för att öppna Gå till Special dialog. Se skärmdumpar:

2. Sedan i Gå till Special dialogrutan, kontrollera Konstant och klicka OK för att stänga dialogen. Se skärmdump:

3. Nu är all information utom formler markerade och tryck på Radera på tangentbordet eller högerklicka för att välja Radera för att ta bort all data utom forluma celler.
Ta bort alla formler men behåll data med Kutools för Excel
Tvärtom, i det här avsnittet visar vi dig hur du tar bort alla formler från valt intervall men behåller data i Excel.
Innan du ansöker Kutools för ExcelBer ladda ner och installera det först.
1. Välj intervallet med formler som du vill ta bort men behåll data och klicka sedan på Kutools > Till faktiskt. Se skärmdump:
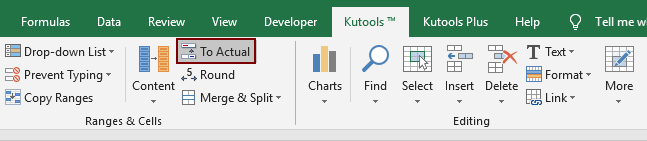
Du kan se att alla formler i det valda intervallet tas bort omedelbart, men de beräknade resultaten förvaras i celler. Se skärmdump:
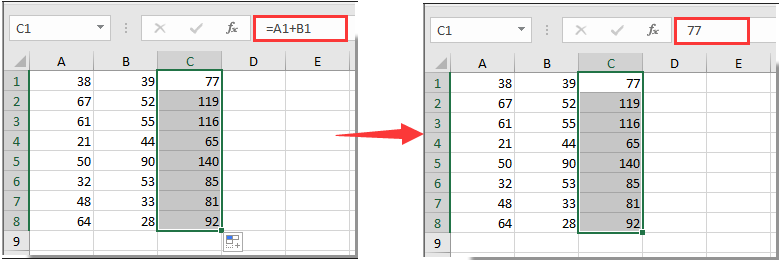
Om du vill ha en gratis provperiod (30 dagar) av det här verktyget, klicka för att ladda ner den, och gå sedan till för att tillämpa operationen enligt ovanstående steg.
Relativa artiklar:
Bästa kontorsproduktivitetsverktyg
Uppgradera dina Excel-färdigheter med Kutools för Excel och upplev effektivitet som aldrig förr. Kutools för Excel erbjuder över 300 avancerade funktioner för att öka produktiviteten och spara tid. Klicka här för att få den funktion du behöver mest...

Fliken Office ger ett flikgränssnitt till Office och gör ditt arbete mycket enklare
- Aktivera flikredigering och läsning i Word, Excel, PowerPoint, Publisher, Access, Visio och Project.
- Öppna och skapa flera dokument i nya flikar i samma fönster, snarare än i nya fönster.
- Ökar din produktivitet med 50 % och minskar hundratals musklick för dig varje dag!
