Hur tar jag bort rader som inte innehåller viss text i Excel?
Kanske vet några av er hur man tar bort hela raderna när de innehåller vissa texter i Excel, men om du vill hela raden när de inte innehåller vissa texter, hur skulle du kunna göra det? Följ nu den här guiden, du kan hitta sättet att lösa detta problem i Excel.
Ta bort rader som inte innehåller viss text med Filter
Ta bort rader som inte innehåller viss text med VBA
Ta bort rader som inte innehåller viss text med Kutools för Excel
 Ta bort rader som inte innehåller viss text med Filter
Ta bort rader som inte innehåller viss text med Filter
I Excel kan filterfunktionen snabbt hjälpa dig att filtrera raderna som inte innehåller viss text, och sedan kan du välja dem att ta bort.
1. Markera den kolumn som innehåller texter som du tar bort rader baserat på och klicka på Data > Filter. Se skärmdump:
 |
 |
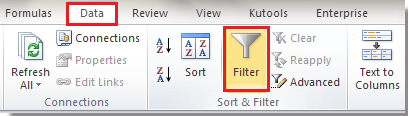 |
2. I kolumnrubriken finns en filterknapp och klicka på den för att öppna rullgardinsmenyn, markera alla utom den text du vill basera på. Se skärmdump:
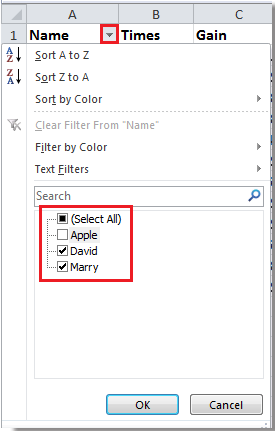
3. Då kan du bara se rubrikraden och raderna som inte innehåller viss text filtreras. Se skärmdump :
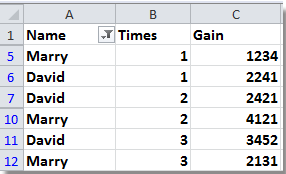
4. Markera alla utom rubrikraden och högerklicka för att välja Radera rad från snabbmenyn. Se skärmdump:

5. Klicka sedan Data > Filter igen, och sedan raderas alla rader som inte innehåller viss text. Se skärmdump:
 |
 |
 |
 Ta bort rader som inte innehåller viss text med VBA
Ta bort rader som inte innehåller viss text med VBA
VBA är mycket användbart för något svåra operationer i Excel, och följ stegen nedan för att radera raderna som inte innehåller viss text.
1. Tryck Alt + F11 för att visa Microsoft Visual Basic för applikationer fönster.
2. Klicka på i fönstret Insert > Modulerna för att visa ett nytt modulfönster och kopiera sedan följande VBA-kod till modulfönstret.
VBA: Radera hela raden om cellen innehåller viss text.
Sub DeleteRowNoInclude()
'Update20140618
Dim xRow As Range
Dim rng As Range
Dim WorkRng As Range
Dim xStr As String
On Error Resume Next
xTitleId = "KutoolsforExcel"
Set WorkRng = Application.Selection
Set WorkRng = Application.InputBox("Range", xTitleId, WorkRng.Address, Type:=8)
xStr = Application.InputBox("Text", xTitleId, "", Type:=2)
Application.ScreenUpdating = False
For i = WorkRng.Rows.Count To 1 Step -1
Set xRow = WorkRng.Rows(i)
Set rng = xRow.Find(xStr, LookIn:=xlValues)
If rng Is Nothing Then
xRow.Delete
End If
Next
Application.ScreenUpdating = True
End Sub

4. Klicka sedan OK, och skriv in texten du vill ta bort rader baserar på i en annan popup-dialogruta. Se skärmdump:

5. klick OK, och raderna som inte innehåller Apple tas bort.
 Ta bort rader som inte innehåller viss text med Kutools för Excel
Ta bort rader som inte innehåller viss text med Kutools för Excel
Om du tycker att ovanstående metoder inte är enkla för dig kan du använda Kutools för Excel's Välj specifika celler särdrag.
Kutools för Excel innehåller mer än 300 praktiska Excel-verktyg. Gratis att prova utan begränsning på 30 dagar. Hämta nu
1. Markera den kolumn där du vill ta bort raderna som inte innehåller viss text och klicka Kutools > Välj Verktyg > Välj specifika celler. Se skärmdump:

2. Och i Välj specifika celler dialogrutan, kontrollera Hela raden, och välj Innehåller inte, och skriv in viss text i textrutan, du kan också klicka på intervalknappen i Specifik typ avsnitt för att välja cellen som innehåller viss text.
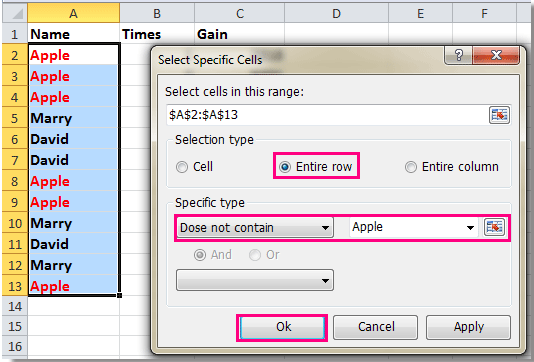
3. Klicka sedan Ok, sedan väljs raderna som inte innehåller viss text, högerklicka för att välja Radera från snabbmenyn. Se skärmdump:

4. Nu tas alla rader som inte innehåller viss text i intervallet bort. Klicka på henne för mer information om Välj specifika celler.
Relativa artiklar:
- Ta bort hela rader om cellen inte innehåller noll i Excel
- Ta bort rader som inte matchar kriterier på ett annat ark
Bästa kontorsproduktivitetsverktyg
Uppgradera dina Excel-färdigheter med Kutools för Excel och upplev effektivitet som aldrig förr. Kutools för Excel erbjuder över 300 avancerade funktioner för att öka produktiviteten och spara tid. Klicka här för att få den funktion du behöver mest...

Fliken Office ger ett flikgränssnitt till Office och gör ditt arbete mycket enklare
- Aktivera flikredigering och läsning i Word, Excel, PowerPoint, Publisher, Access, Visio och Project.
- Öppna och skapa flera dokument i nya flikar i samma fönster, snarare än i nya fönster.
- Ökar din produktivitet med 50 % och minskar hundratals musklick för dig varje dag!

