Hur skriver jag ut kalkylblad med valideringscirklar i Excel?
I vissa fall kan vi ringa in vissa ogiltiga data för att göra dem enastående, men när du behöver skriva ut kalkylbladet med valideringscirklarna kommer cirklarna inte att skrivas ut. Har du någonsin drabbats av detta problem i Excel? Idag ska jag visa dig några snabba knep för att lösa det här jobbet.
Skriv ut kalkylblad med valideringscirklar genom att klistra in dem som bild
Skriv ut kalkylblad med valideringscirklar med hjälp av VBA-kod
 Skriv ut kalkylblad med valideringscirklar genom att klistra in dem som bild
Skriv ut kalkylblad med valideringscirklar genom att klistra in dem som bild
I Excel kan vi inte skriva ut valideringscirklarna direkt, men vi kan kopiera och klistra in dataintervallet med valideringscirklar som bild och sedan skriva ut det.
1. Välj det dataintervall som du vill skriva ut cirklarna på.
2. Tryck Ctrl + C tangenterna på tangentbordet för att kopiera det, och gå sedan till ett nytt kalkylblad, klicka på en cell och högerklicka, välj Klistra in special > Bild, se skärmdump:
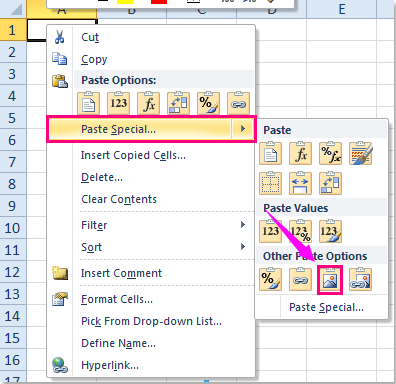
3. Och sedan har ditt val klistrats in som bild, och nu när du skriver ut det nya kalkylbladet kommer cirklarna att skrivas ut framgångsrikt.
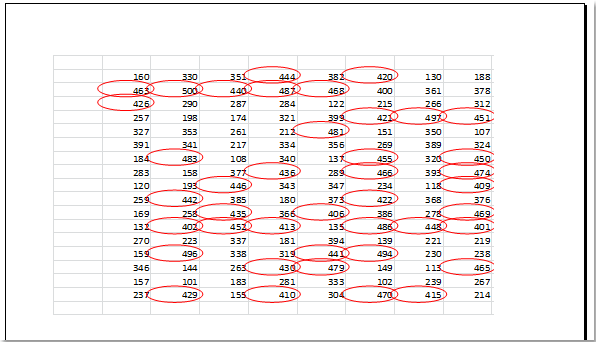
 Skriv ut kalkylblad med valideringscirklar med hjälp av VBA-kod
Skriv ut kalkylblad med valideringscirklar med hjälp av VBA-kod
Om du inte gillar att klistra in dataområdet som bild kan följande VBA-kod också hjälpa dig.
1. Efter att ha ställt in datavalideringen, håll nere Alt + F11 tangenter i Excel för att öppna Microsoft Visual Basic for Applications-fönstret.
2. Klicka sedan Insert > Modulernaoch klistra in följande makro i Modulfönster.
VBA-kod: Infoga röda cirklar till ogiltiga data
Sub AddValidationCirclesForPrinting()
'Update 20140724
Dim Rng As Range
Dim WorkRng As Range
Dim xCount As Integer
Dim xShape As Shape
On Error Resume Next
Set WorkRng = Application.ActiveSheet.Cells.SpecialCells(xlCellTypeAllValidation)
If WorkRng Is Nothing Then
Exit Sub
End If
xCount = 0
For Each Rng In WorkRng
If Not Rng.Validation.Value Then
Set xShape = Application.ActiveSheet.Shapes.AddShape(msoShapeOval, Rng.Left - 2, Rng.Top - 2, Rng.Width + 4, Rng.Height + 4)
xShape.Fill.Visible = msoFalse
xShape.Line.ForeColor.SchemeColor = 10
xShape.Line.Weight = 1.25
xCount = xCount + 1
xShape.Name = "InvalidData_" & xCount
End If
Next
Exit Sub
End Sub
3. Och tryck sedan på F5 för att exekvera den här koden, och de ogiltiga uppgifterna har ringats in med den röda ovalen, se skärmdump:
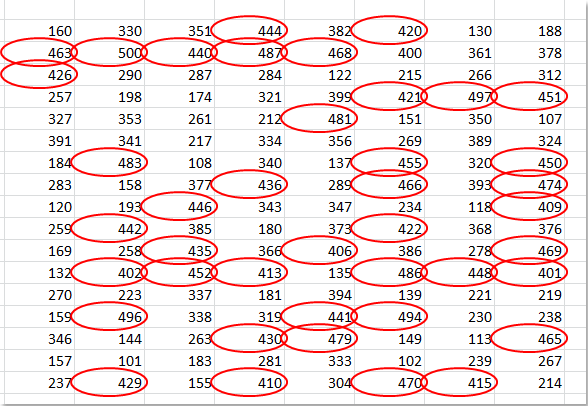
4. När du går till att skriva ut detta kalkylblad som innehåller de röda cirklarna kommer cirklarna att skrivas ut också.
Notera:
Med denna VBA-kod kommer cirklarna inte att tas bort med Excel Rensa valideringscirklar funktionen, om du vill ta bort cirklarna, använd koden nedan.
VBA-kod: Ta bort valideringscirklar i kalkylbladet
Sub RemoveValidationCircles()
'Update 20140724
Dim xShape As Shape
For Each xShape In Application.ActiveSheet.Shapes
If xShape.Name Like "InvalidData_*" Then
xShape.Delete
End If
Next
End Sub
Relaterad artikel:
Hur cirklar jag ogiltiga data i Excel?
Bästa kontorsproduktivitetsverktyg
Uppgradera dina Excel-färdigheter med Kutools för Excel och upplev effektivitet som aldrig förr. Kutools för Excel erbjuder över 300 avancerade funktioner för att öka produktiviteten och spara tid. Klicka här för att få den funktion du behöver mest...

Fliken Office ger ett flikgränssnitt till Office och gör ditt arbete mycket enklare
- Aktivera flikredigering och läsning i Word, Excel, PowerPoint, Publisher, Access, Visio och Project.
- Öppna och skapa flera dokument i nya flikar i samma fönster, snarare än i nya fönster.
- Ökar din produktivitet med 50 % och minskar hundratals musklick för dig varje dag!

