Hur skapar jag trattdiagram i Excel?
Har du någonsin velat skapa ett trattdiagram för att visa data stigande eller fallande i Excel? I Excel finns det inget direkt sätt att skapa ett trattdiagram, men nu kommer jag att prata om en kretslig metod för att skapa ett trattdiagram i Excel.
 Skapa trattdiagram i Excel
Skapa trattdiagram i Excel
Det finns flera steg för att skapa ett trattdiagram, följ steg för steg.
1. Välj dataområdet och klicka Insert > Kolumn > 100% staplad pyramid. Se skärmdump:

Tips: I Excel 2013 gör du som följer för att infoga 100% staplad pyramid.
(1). Du måste infoga en 3-D 100% staplad kolumn först. Klick Insert > Kolumn > 3D-100%Staplad kolumn. Se skärmdump:

(2). Och högerklicka sedan på kolumndiagramserien för att välja Formatera dataserier, och kolla Hela pyramiden alternativ. Se skärmdumpar:
 |
 |
 |
2. Klicka på diagrammet och klicka Designa > Byt rad / kolumn i Data grupp. Se skärmdump:

Nu kan du se diagrammet enligt nedan:
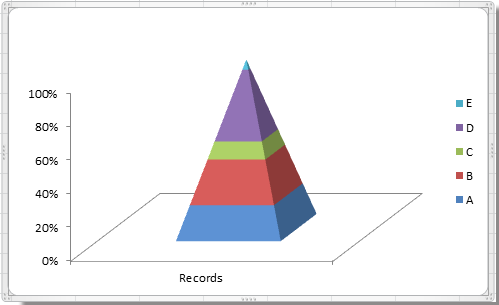
3. Högerklicka på diagrammet för att välja 3D-rotation i snabbmenyn. Se skärmdump:
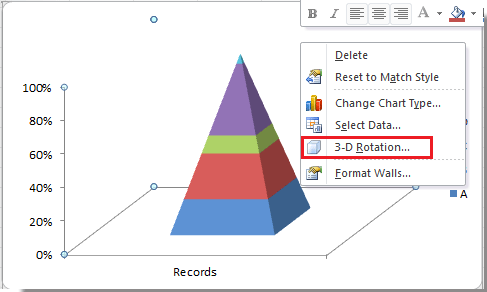
4. I Formatera kartområdet ändra dialogrutan i X och Y textrutorna till noll i Rotation avsnittet och stäng den här dialogrutan. Se skärmdump:

Ändra värdena i Excel 2013 X och Y textrutorna till noll i 3D-rotation avsnitt i Formatera kartområdet rutan.
Nu ändras diagrammet till detta:

5. Högerklicka på Y axel och välj Formatera axel, kolla sedan Värden i omvänd ordning alternativ. Se skärmdumpar:
 |
 |
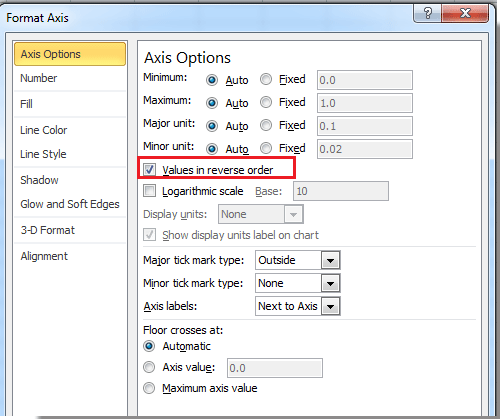 |
I Excel 2013-kontroll Värden i omvänd ordning in Formatera axel rutan.
6. Stäng dialogrutan. Och du kan radera axel, legend och diagramgolv efter behov, och du kan också lägga till dataetiketterna i diagrammet genom att högerklicka på serien och välja Lägg till datatiketter en och en.
Nu kan du se ett färdigt trattdiagram.

Relativa artiklar:
Bästa kontorsproduktivitetsverktyg
Uppgradera dina Excel-färdigheter med Kutools för Excel och upplev effektivitet som aldrig förr. Kutools för Excel erbjuder över 300 avancerade funktioner för att öka produktiviteten och spara tid. Klicka här för att få den funktion du behöver mest...

Fliken Office ger ett flikgränssnitt till Office och gör ditt arbete mycket enklare
- Aktivera flikredigering och läsning i Word, Excel, PowerPoint, Publisher, Access, Visio och Project.
- Öppna och skapa flera dokument i nya flikar i samma fönster, snarare än i nya fönster.
- Ökar din produktivitet med 50 % och minskar hundratals musklick för dig varje dag!

