Hur konsoliderar man flera intervall i en pivottabell i Excel?
Pivottabell kan vanligtvis användas i din Excels dagliga användning, men vet du att pivottabellen också kan konsolidera flera intervall från flera ark? Nu kommer den här handledningen att berätta hur du konsoliderar flera intervall till en pivottabell i Excel.
Konsolidera flera intervall till en pivottabell
 Konsolidera flera intervall till en pivottabell
Konsolidera flera intervall till en pivottabell
För att konsolidera flera intervall i en pivottabell måste du använda kommandot PivotTable och PivotChart Wizard.
1. Öppna arbetsboken du vill konsolidera intervall och klicka på pilen på Anpassa snabbåtkomstverktygsfältet i menyfliksområdet och välj sedan Fler kommandon. Se skärmdump:

2. Sedan i poppade ut Excel-alternativ dialogrutan, välj Alla kommandon från Välj kommandon från och dra rullningslisten för att hitta och välja Pivottabell och PivotChart-guiden kommandot och klicka Lägg till för att lägga till den i rätt lista. Se skärmdump:

3. klick OK för att stänga dialogen, nu kan du se Pivottabell och PivotChart-guiden kommandot visas i Snabbåtkomstverktygsfält.
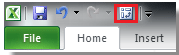
4. Klicka på Pivottabell och PivotChart-guiden kommandot för att öppna dialogrutan och kontrollera Flera konsolideringsområden och pivottabellen alternativ. Se skärmdump:

Tips: Om du bara vill använda Pivottabell och PivotChart-guiden funktion samtidigt kan du använda genvägarna Alt + D + P för att öppna dialogrutan.
5. klick Nästa för att gå till nästa steg och kontrollera Jag kommer att skapa sidfält alternativet i detta steg. Se skärmdump:
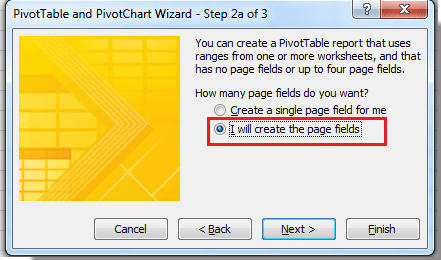
6. klick Nästa för att fortsätta och välj det första intervallet du behöver konsolidera i Mätområde textruta och klicka sedan på Lägg till för att lägga till detta intervall i Alla intervall i rutan och markera sedan 1 alternativet i Hur många sidfält vill du ha? och skriv in det arkiverade namnet du behöver i textrutan Fält ett. Se skärmdump:

7. Upprepa steg 6 för att lägga till alla intervall du behöver konsolidera i Alla intervall och ange fältnamnet för var och en. Se skärmdump:

8. klick Nästa, och välj det alternativ du behöver, här väljer jag Nytt kalkylblad alternativ som skapar ett nytt kalkylblad för att hitta pivottabellen. Se skärmdump:
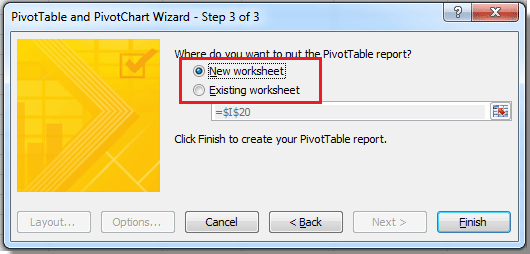
9. klick Finish för att stänga dialogen. Nu kan du se att flera områden konsolideras i en pivottabell i ett nytt kalkylblad.

Relativa artiklar:
Bästa kontorsproduktivitetsverktyg
Uppgradera dina Excel-färdigheter med Kutools för Excel och upplev effektivitet som aldrig förr. Kutools för Excel erbjuder över 300 avancerade funktioner för att öka produktiviteten och spara tid. Klicka här för att få den funktion du behöver mest...

Fliken Office ger ett flikgränssnitt till Office och gör ditt arbete mycket enklare
- Aktivera flikredigering och läsning i Word, Excel, PowerPoint, Publisher, Access, Visio och Project.
- Öppna och skapa flera dokument i nya flikar i samma fönster, snarare än i nya fönster.
- Ökar din produktivitet med 50 % och minskar hundratals musklick för dig varje dag!

