Hur extraherar jag data från diagram eller diagram i Excel?
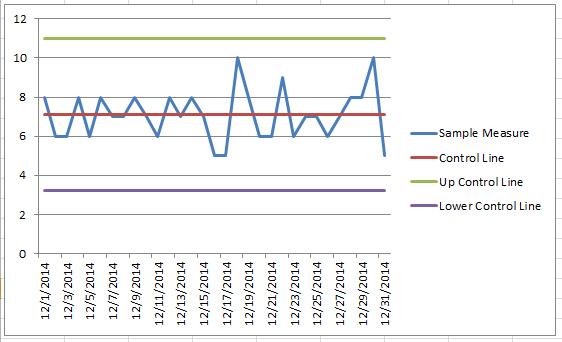
Extrahera data från diagram med VBA
 Extrahera data från diagram med VBA
Extrahera data från diagram med VBA
1. Du måste skapa ett nytt kalkylblad och byta namn på det ChartData. Se skärmdump:

2. Välj sedan diagrammet du vill extrahera data från och tryck på Alt + F11 tangenter samtidigt, och a Microsoft Visual Basic för applikationer fönstret dyker upp.
3. klick Insert > Modulernaoch klistra sedan in under VBA-koden till poppningen Modulerna fönster.
VBA: Extrahera data från diagrammet.
Sub GetChartValues()
'Updateby20220510
Dim xNum As Integer
Dim xSeries As Object
On Error Resume Next
xCount = 2
xNum = UBound(Application.ActiveChart.SeriesCollection(1).Values)
Application.Worksheets("ChartData").Cells(1, 1) = "X Values"
With Application.Worksheets("ChartData")
.Range(.Cells(2, 1), _
.Cells(xNum + 1, 1)) = _
Application.Transpose(ActiveChart.SeriesCollection(1).XValues)
End With
For Each xSeries In Application.ActiveChart.SeriesCollection
Application.Worksheets("ChartData").Cells(1, xCount) = xSeries.Name
With Application.Worksheets("ChartData")
.Range(.Cells(2, xCount), _
.Cells(xNum + 1, xCount)) = _
Application.WorksheetFunction.Transpose(xSeries.Values)
End With
xCount = xCount + 1
Next
End Sub
4. Klicka sedan Körning för att köra VBA. Se skärmdump:

Då kan du se att data extraheras till ChartData ark.
Dricks:
1. Du kan formatera cellerna efter behov.
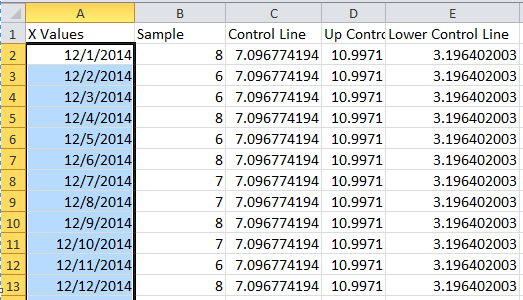
2. Data för det valda diagrammet extraheras till den första cellen i ChartData-arket som standard.
|
Dricks: Om du vanligtvis använder komplexa diagram i Excel, vilket kommer att vara besvärligt när du skapar dem mycket tid, här med Automatisk text verktyg för Kutools för Excel, du behöver bara skapa diagrammen första gången och sedan lägga till diagrammen i AutoText-rutan, sedan kan du återanvända dem var som helst, vad du bara behöver göra är att ändra referenserna för att matcha ditt verkliga behov. Klicka för gratis ladda ner det nu. |
Bästa kontorsproduktivitetsverktyg
Uppgradera dina Excel-färdigheter med Kutools för Excel och upplev effektivitet som aldrig förr. Kutools för Excel erbjuder över 300 avancerade funktioner för att öka produktiviteten och spara tid. Klicka här för att få den funktion du behöver mest...

Fliken Office ger ett flikgränssnitt till Office och gör ditt arbete mycket enklare
- Aktivera flikredigering och läsning i Word, Excel, PowerPoint, Publisher, Access, Visio och Project.
- Öppna och skapa flera dokument i nya flikar i samma fönster, snarare än i nya fönster.
- Ökar din produktivitet med 50 % och minskar hundratals musklick för dig varje dag!

