Hur inaktiverar och ändrar jag AutoSave-plats i Excel?
Du kanske märker att Microsoft Excel automatiskt kan spara kopior av arbetsarbetsbok inom vissa sparintervall. Men vet du hur du inaktiverar AutoSave i Excel? Och vad händer om du ändrar plats / mapp för AutoSpara i Excel? Den här artikeln visar hur du kan lösa dessa problem.
Inaktivera autospara i Excel
Som standard är AutoSave aktiverat i Excel. För att inaktivera AutoSave kan du göra på följande sätt:
Steg 1: Klicka på Fil > Tillbehör.
Anmärkningar: I Excel 2007 kan du klicka på Kontorsknapp > Excel-alternativ.
Steg 2: I dialogrutan Excel-alternativ klickar du på Save i vänster fält och avmarkera sedan Spara information om AutoRecover varannan minut ruta i Spara arbetsböcker sektion. Se skärmdump:
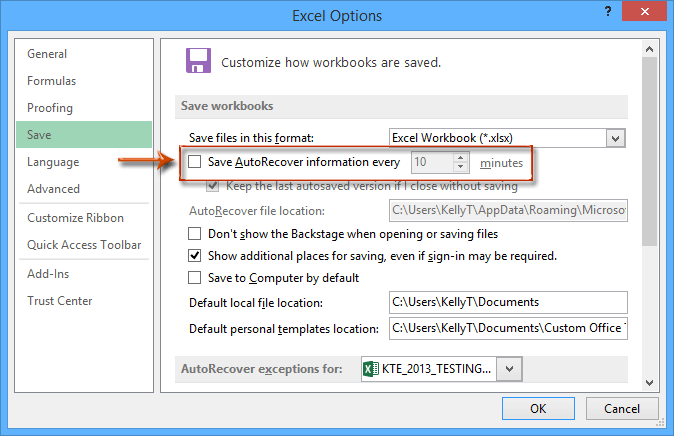
Steg 3: Klicka på OK knapp.
Från och med nu sparar Microsoft Excel inte automatiskt kopior av arbetsarbetsböcker.
Säkerhetskopiera (ta en ögonblicksbild av) aktuell arbetsbok tillfälligt med ett klick
När du ångrar vissa åtgärder i Excel kan du i allmänhet klicka på Ångra-knappen upprepade gånger. Denna Ångra-funktion kan dock ofta inte återkalla operationer med VBA-kod. Här rekommenderar vi Kutools för Excel Spåra Snap verktyget, som kan hjälpa dig att temporärt säkerhetskopiera aktuell arbetsbok med bara ett klick och återställa din arbetsbok till alla säkerhetskopieringsversioner med bara ett klick i Excel.
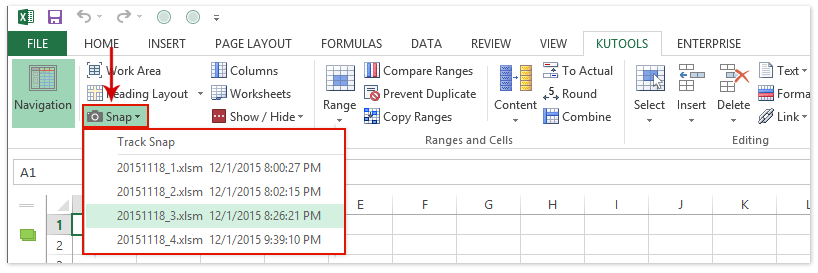
Dessa tillfälliga säkerhetskopieringsversioner tas bort automatiskt när den nuvarande arbetsboken har stängts.
Ändra plats för autospara i Excel
Normalt sparas AutoRecover-arbetsböcker i standardmappen för automatisk spara: C: \ Användare \% användarnamn% \ AppData \ Roaming \ Microsoft \ Excel \. Ibland kan det hända att det är lite svårt att ta reda på AutoSave-platsen snabbt. Egentligen kan du ändra platsen för AutoSave och få dig att hitta AutoRecover-arbetsböcker mycket enklare i Excel.
Steg 1: Klicka på Fil > Tillbehör (I Excel 2007 klickar du på Kontorsknapp > Excel-alternativ).
Steg 2: I dialogrutan Excel-alternativ klickar du på Save i vänster stapel och:
(1) I Spara arbetsböcker avsnittet, fortsätt kontrollera alternativet för Spara information om AutoRecover varannan minut;
(2) I Autoåterställ filplats rutan, ta bort den ursprungliga sparar sökvägen och ange sedan din nya AutoSave-plats i den.
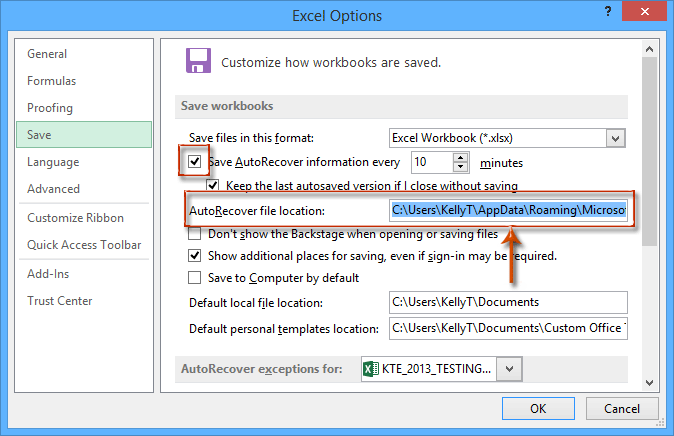
Steg 3: Klicka på OK knapp.
Då sparas alla kopior av arbetsarböcker automatiskt på den nya platsen inom specifikt sparintervall.
Bästa kontorsproduktivitetsverktyg
Uppgradera dina Excel-färdigheter med Kutools för Excel och upplev effektivitet som aldrig förr. Kutools för Excel erbjuder över 300 avancerade funktioner för att öka produktiviteten och spara tid. Klicka här för att få den funktion du behöver mest...

Fliken Office ger ett flikgränssnitt till Office och gör ditt arbete mycket enklare
- Aktivera flikredigering och läsning i Word, Excel, PowerPoint, Publisher, Access, Visio och Project.
- Öppna och skapa flera dokument i nya flikar i samma fönster, snarare än i nya fönster.
- Ökar din produktivitet med 50 % och minskar hundratals musklick för dig varje dag!
