Hur matar jag in samma data i flera kalkylblad samtidigt i Excel?
Vi kan behöva utforma en uppsättning kalkylblad med samma stilar i arbetsböcker för olika ändamål. Till exempel en arbetsbok med alla månatliga kalkylblad för försäljningsrapporter för ett år eller en arbetsbok med månatliga kalkylblad för personalutvärdering. För dessa kalkylblad i en viss arbetsbok har de alla samma stil eftersom de alla arbetar för ett enda syfte. För att spara tid tenderar de därför att förbereda dessa kalkylblad i förväg för framtida användning. I den här artikeln visar vi dig hur du skapar flera kalkylblad med samma data i Excel.
Ange samma data i flera kalkylblad samtidigt i Excel
Skapa flera kalkylblad samtidigt med samma data med Kutools för Excel
Ange samma data i flera kalkylblad samtidigt i Excel
1. Skapa en ny arbetsbok, lägg till nya kalkylblad och byta namn på dem. Eller öppna en arbetsbok du har skapat.
2. Välj kalkylblad.
1). Om du bara vill ange samma dada i flera kalkylblad i arbetsboken, klicka på en kalkylbladflik, håll ned ctrl och klicka sedan på för att välja andra kalkylblad en efter en.
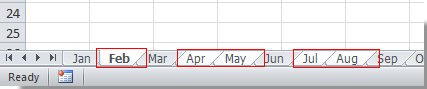
2). Om du vill markera alla kalkylblad i en arbetsbok, välj den första arkfliken, håll ned shift och klicka sedan på det sista arket i arbetsboken.

3. När du har valt kalkylblad fyller du det aktuella aktiva kalkylbladet med de data och stil du behöver. Samtidigt fylls alla valda kalkylblad med exakt samma innehåll.
Skapa flera kalkylblad samtidigt med samma data med Kutools för Excel
Här kommer jag att presentera Kopiera kalkylblad och Byt namn på arbetsblad verktyg för Kutools för Excel. Med dessa två verktyg kan du snabbt skapa flera kalkylblad baserat på ett specifikt kalkylblad och sedan byta namn på de skapade kalkylbladen med specificerad data i bulk.
Innan du ansöker Kutools för ExcelBer ladda ner och installera det först.
1. Efter installation av Kutools för Excel, Klicka Kutools Plus > Arbetsblad > Kopiera kalkylblad.

2. I dialogrutan Kopiera flera kalkylblad väljer du det kalkylblad som du vill göra kopior av, anger antalet kopior, väljer var du vill placera kalkylbladet och klickar slutligen på OK knapp.
3. Klicka på OK -knappen i nästa popup-dialogruta. Nu kopieras kalkylblad med exakt samma data för valt kalkylblad.
4. Nu måste du byta namn på dessa kalkylblad. Klick Kutools Plus > Arbetsblad > Byt namn på kalkylblad.
5. I Byt namn på flera kalkylblad i dialogrutan måste du kontrollera de kopierade kalkylblad som behöver bytas namn på kalkylblad låda; Välj Byt ut originalarknamnet alternativet i Byt namn på alternativ sektion; kolla Från specifikt intervall och välj cellintervallet med innehåll som du använder som arknamn och klicka slutligen på OK knapp.
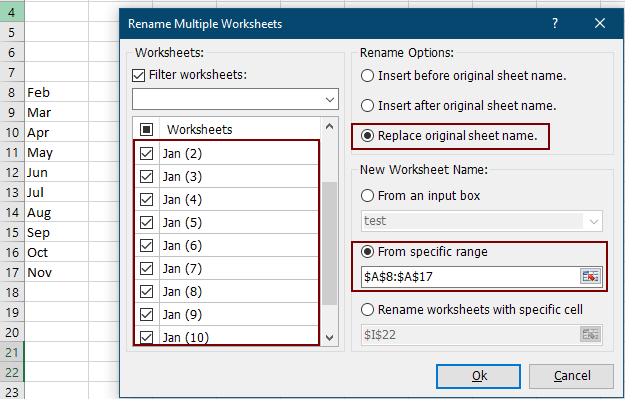
Sedan byts namn på alla valda kalkylblad omedelbart.
Om du vill ha en gratis provperiod (30 dagar) av det här verktyget, klicka för att ladda ner den, och gå sedan till för att tillämpa operationen enligt ovanstående steg.
Relaterad artikel:
Bästa kontorsproduktivitetsverktyg
Uppgradera dina Excel-färdigheter med Kutools för Excel och upplev effektivitet som aldrig förr. Kutools för Excel erbjuder över 300 avancerade funktioner för att öka produktiviteten och spara tid. Klicka här för att få den funktion du behöver mest...

Fliken Office ger ett flikgränssnitt till Office och gör ditt arbete mycket enklare
- Aktivera flikredigering och läsning i Word, Excel, PowerPoint, Publisher, Access, Visio och Project.
- Öppna och skapa flera dokument i nya flikar i samma fönster, snarare än i nya fönster.
- Ökar din produktivitet med 50 % och minskar hundratals musklick för dig varje dag!
