Hur man utformar anpassad kantstil (tjocklek / bredd / diagonal) i Excel?
Normalt kan vi enkelt lägga till alla / översta / nedre / vänstra / högra gränserna för valda celler i Excel. Men om vi vill anpassa kanttjockleken, bredden, färgen eller lägga till diagonaler verkar det lite komplicerat. Här visar jag dig hur du utformar anpassad kantstil med anpassning av tjocklek, bredd, färg eller diagonal i Excel och sparar även anpassad kantstil i Excel.
- Designa anpassad kantstil med anpassning av tjocklek, bredd, färg och diagonal
- Spara anpassad kantstil
Designa anpassad kantstil med anpassning av tjocklek, bredd, färg och diagonal
Det här avsnittet talar om hur man enkelt lägger till anpassade ramar för utvalda celler med speciell kanttjocklek, bredd, färg eller till och med lägga till diagonal i Excel.
Steg 1: Välj cellerna du vill lägga till anpassade kanter.
Steg 2: Klicka på pilen förutom Border knapp> Fler gränser på Hem fliken.

Steg 3: I dialogrutan Öppna formatceller gör du så här.

(1) Gå till Border flik;
(2) I Stil Klicka för att välja en radstil. Om du vill anpassa kanttjockleken väljer du linjestilen med rätt tjocklek.
(3) Anpassa kantfärgen genom att klicka på Färg rutan och ange sedan rätt färg från listrutan;
(4) I Border avsnitt, välj gränser som du kommer att lägga till. I vårt exempel kommer vi att lägga till Diagonal nedre kant och Diagonal uppkant, så vi klickar för att markera båda knapparna enligt ovanstående skärmdump.
(5) Klicka på OK knapp.
Då ser du att den anpassade gränsen läggs till i det valda intervallet som följande skärmdump visas:
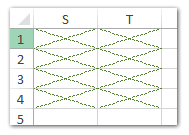
Spara anpassad kantstil
Om du enkelt vill spara den anpassade gränsen för att tillämpa den på andra celler i framtiden kan du spara den anpassade kanten som en anpassad cellstil. Och du kan göra enligt följande:
Steg 1: Fortsätt att välja celler med anpassad kant och gå sedan till Stilar grupp på Hem och klicka på pilknappen ![]() > Ny cellstil. Se nedan skärmdump:
> Ny cellstil. Se nedan skärmdump:

Steg 2: Skriv in ett namn för den här anpassade cellstilen i dialogrutan Öppningsstil Stils namn kryssrutan och avmarkera alla alternativ utom Border alternativet i Style Inkluderar (enligt exempel) sektion.

Steg 3: Klicka på OK knapp.
Den anpassade cellstilen sparas i Stilar grupp under Hem fliken i Excel.
Anmärkningar: I dialogrutan Style kan du faktiskt också klicka på bildad för att öppna dialogrutan Formatera celler och sedan anpassa en kantstil på Border flik. Se nedan skärmdump:

Spara snabbt anpassad cellstil som AutoText-post för enkel återanvändning i framtiden
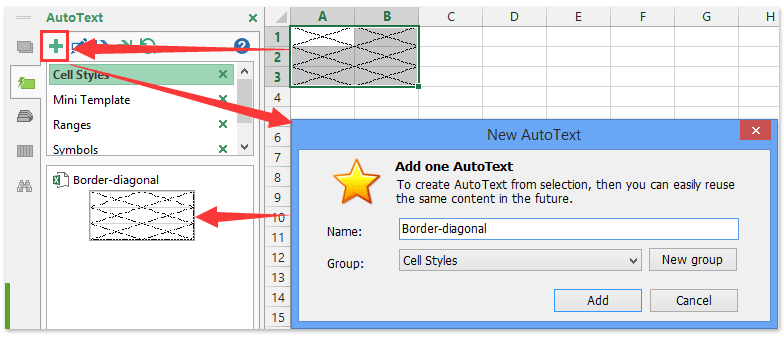
Kutools för Excel - Superladda Excel med över 300 viktiga verktyg. Njut av en fullfjädrad 30-dagars GRATIS provperiod utan behov av kreditkort! Hämta den nu
Bästa kontorsproduktivitetsverktyg
Uppgradera dina Excel-färdigheter med Kutools för Excel och upplev effektivitet som aldrig förr. Kutools för Excel erbjuder över 300 avancerade funktioner för att öka produktiviteten och spara tid. Klicka här för att få den funktion du behöver mest...

Fliken Office ger ett flikgränssnitt till Office och gör ditt arbete mycket enklare
- Aktivera flikredigering och läsning i Word, Excel, PowerPoint, Publisher, Access, Visio och Project.
- Öppna och skapa flera dokument i nya flikar i samma fönster, snarare än i nya fönster.
- Ökar din produktivitet med 50 % och minskar hundratals musklick för dig varje dag!
