Hur ändrar jag datumformat i diagramaxel / pivotdiagram i Excel?
I allmänhet visas datumen i diagramaxeln eller pivotdiagrammet som "2014-02-15". I vissa fall kan det krävas att man ignorerar året i datum som"2/15", eller bara hålla månaden i datumen som"februari", har du någon aning om att få det gjort? Den här artikeln har gett två metoder för att ändra datumformat i diagramaxel eller pivotdiagram i Excel.
- Ändra datumformat i pivotdiagrammets axel i Excel
- Ändra datumformat i axeln till det normala diagrammet i Excel
Ändra datumformat i pivotdiagrammets axel i Excel
Om du antar att du har skapat ett pivotdiagram enligt skärmbilden nedan och du kan ändra datumformatet i axeln för detta pivotdiagram enligt följande:

1. Högerklicka på pivottabellen Datum arkiverad knapp och välj fält~~POS=TRUNC från högerklicka på menyn.
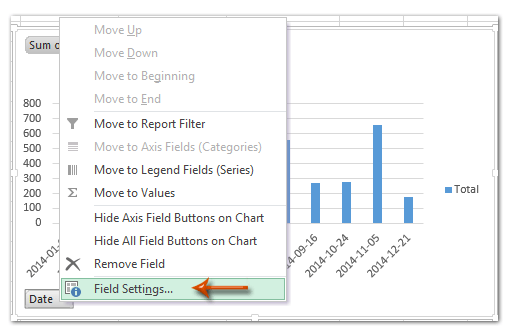

Anmärkningar: I Excel 2007 kan du inte ta reda på fältknappen i pivottabellen, men du kan klicka på Datum Arkiverat i Axis Fields (kategorier) sektion av Pivottabellfältlista panelen och välj Arkiverade inställningar från rullgardinsmenyn (se skärmdump nedan). Och den här metoden fungerar också bra i Excel 2010 och 2013. Se skärmdumpar ovan.
2. I den kommande dialogrutan Fältinställningar klickar du på nummer Format knapp.

3. Nu kommer du in i dialogrutan Formatera celler, klicka för att markera Custom i Kategori och skriv sedan formatkoden i Typ rutan och klicka på OK knapp. (Anmärkningar: Om du vill visa 2014-01-03 som 1/3 skriver du m / d i Typ låda; om du vill visa 2014-01-03 som Jan, skriv mmm i Typ låda.)

4. Klicka på OK i fältinställningsdialogrutan. Då ser du datumen i axeln för pivotdiagrammet ändras till angivet format på en gång. Se nedan skärmdumpar:

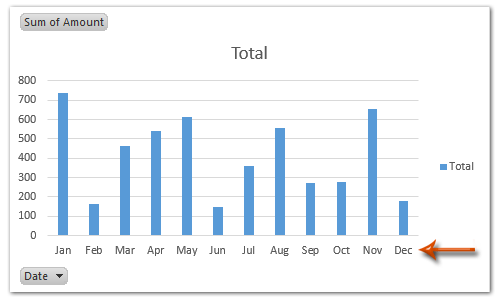
Ändra datumformat i diagrammets axel i Excel
Till exempel finns det ett diagram som visas nedan på skärmbilden, och för att ändra datumformatet i axeln till det normala diagrammet i Excel kan du göra enligt följande:
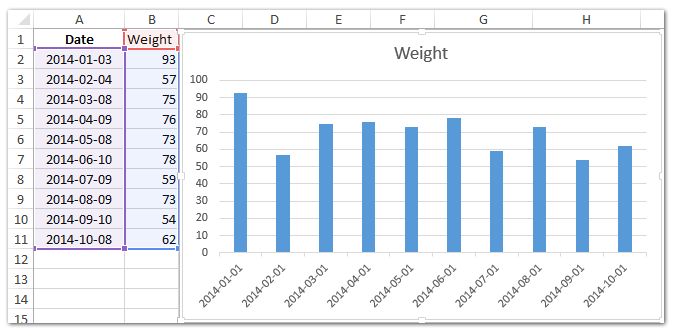
1. Högerklicka på axeln du ändrar dataformat och välj Formatera axel från högerklicka på menyn.

2. Fortsätt baserat på din Microsoft Excel-version:
(1) Expandera i Excel 2013: s format Axe-rutan Antal grupp på Axialternativ fliken, ange m / d or mmm eller andra in i Formatkod ruta och klicka på Lägg till knapp.
(2) Klicka på i dialogrutan Formataxel i Excel 2007 och 2010 Antal i vänster stapel, skriv m / d eller mmm eller andra koder i Formatkod rutan och klicka på Lägg till knapp.
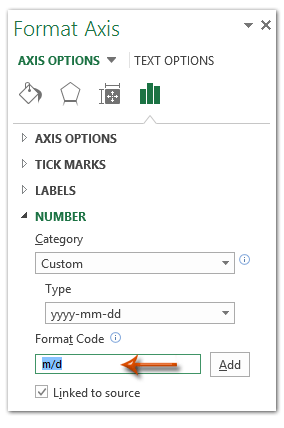
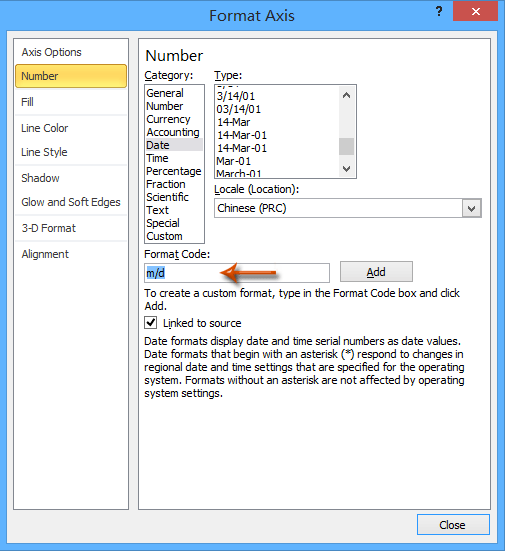
Anmärkningar: Om du går in m / d i Formatkod rutan kommer datumen i vald axel att ändras till formatet 1/1, 2/1,…; om du går in mmm i Formatkod rutan kommer datumen i axeln att ändras till formatet Jan, Feb,….
3. Stäng Format Axe-rutan / dialogrutan. Då ser du datumen i diagramaxeln ändras till det specifika formatet på en gång.


Demo: Ändra datumformat i diagramaxel eller pivotdiagram i Excel
Bästa kontorsproduktivitetsverktyg
Uppgradera dina Excel-färdigheter med Kutools för Excel och upplev effektivitet som aldrig förr. Kutools för Excel erbjuder över 300 avancerade funktioner för att öka produktiviteten och spara tid. Klicka här för att få den funktion du behöver mest...

Fliken Office ger ett flikgränssnitt till Office och gör ditt arbete mycket enklare
- Aktivera flikredigering och läsning i Word, Excel, PowerPoint, Publisher, Access, Visio och Project.
- Öppna och skapa flera dokument i nya flikar i samma fönster, snarare än i nya fönster.
- Ökar din produktivitet med 50 % och minskar hundratals musklick för dig varje dag!
