Hur jämför jag datum om de är större än ett annat datum i Excel?
Om du antar att du har en lista med datum och vill jämföra dessa datum med ett angivet datum för att ta reda på det datum som är större än det angivna datumet i listan, vad skulle du göra? I den här artikeln visar vi metoder för att jämföra datum om de är större än ett annat datum i Excel.
Metod B: Jämför enkelt datum om de är större än ett annat datum med en fantastisk funktion
Jämför datum om de är större än ett annat datum med formeln
Som nedanstående skärmdump visas kan du jämföra datum i kolumnen Datum med ett angivet datum 2015/3/10 och slutligen få vissa datum som är större än i den kolumnen med följande formel.
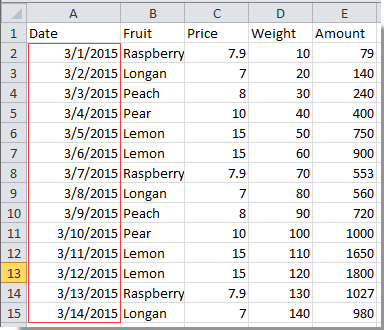
1. Skriv det angivna datumet 2015/3/10 i en tom cell som cell F2.
2. Välj en tom cell som motsvarar den första datumcellen i kolumnen Datum, t.ex. G2. Kopiera och klistra sedan in formeln = IF (A2> $ F $ 2, "JA", "NEJ") in i formelfältet och tryck på ange nyckel. Se skärmdump:
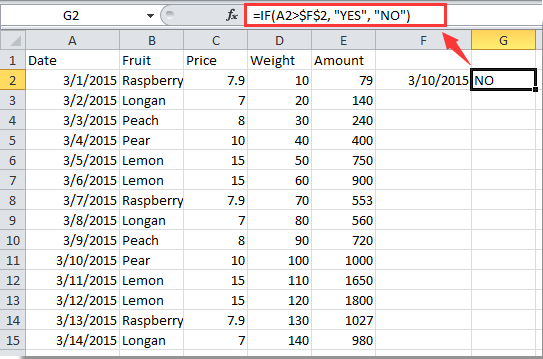
3. Välj cell G2, dra ner Fill Handle till cellen du vill täcka med den här formeln.
4. Du får resultaten med Nej och Ja som visas i cellerna. Nej betyder att motsvarande datum är mindre än det angivna datumet och ja betyder att motsvarande datum är större än det angivna datumet.

Jämför enkelt datum om de är större än ett annat datum med Kutools för Excel
The Välj specifika celler verktyget av Kutools för Excel kan hjälpa dig att snabbt hitta datum som är större än ett annat datum i Excel.
Kutools för Excel : med mer än 300 praktiska Excel-tillägg, gratis att prova utan begränsning på 30 dagar.
1. Välj intervallet med datum du vill jämföra och klicka sedan på Kutools > Välja > Välj specifika celler. Se skärmdump:
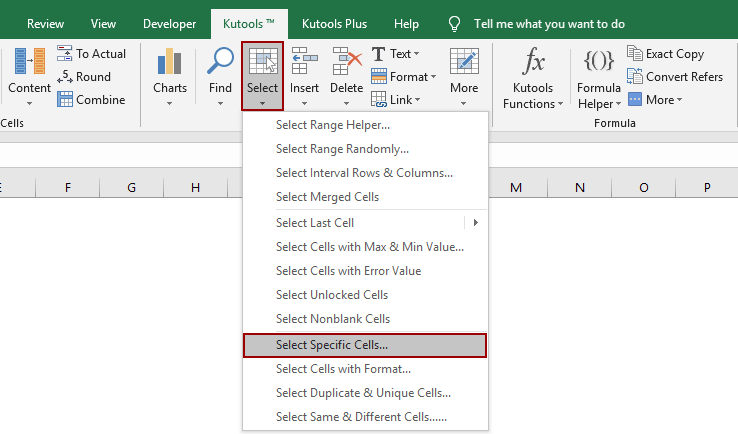
2. I Välj specifika celler dialogrutan väljer du Cell i Urvalstyp avsnitt, välj Större än och ange det jämförda datumet i rutan under Specifik typ och slutligen klicka OK or Ansök knapp.
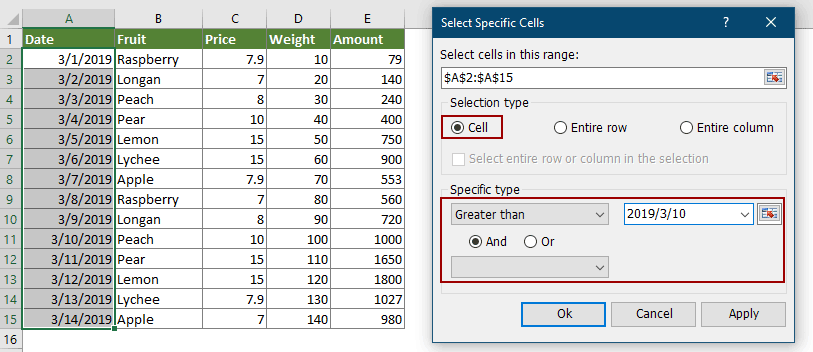
Sedan markeras cellerna med datum som är större än det angivna datumet omedelbart.

Om du vill ha en gratis provperiod (30 dagar) av det här verktyget, klicka för att ladda ner den, och gå sedan till för att tillämpa operationen enligt ovanstående steg.
Jämför datum om de är större än ett annat datum med Kutools för Excel
Bästa kontorsproduktivitetsverktyg
Uppgradera dina Excel-färdigheter med Kutools för Excel och upplev effektivitet som aldrig förr. Kutools för Excel erbjuder över 300 avancerade funktioner för att öka produktiviteten och spara tid. Klicka här för att få den funktion du behöver mest...

Fliken Office ger ett flikgränssnitt till Office och gör ditt arbete mycket enklare
- Aktivera flikredigering och läsning i Word, Excel, PowerPoint, Publisher, Access, Visio och Project.
- Öppna och skapa flera dokument i nya flikar i samma fönster, snarare än i nya fönster.
- Ökar din produktivitet med 50 % och minskar hundratals musklick för dig varje dag!
