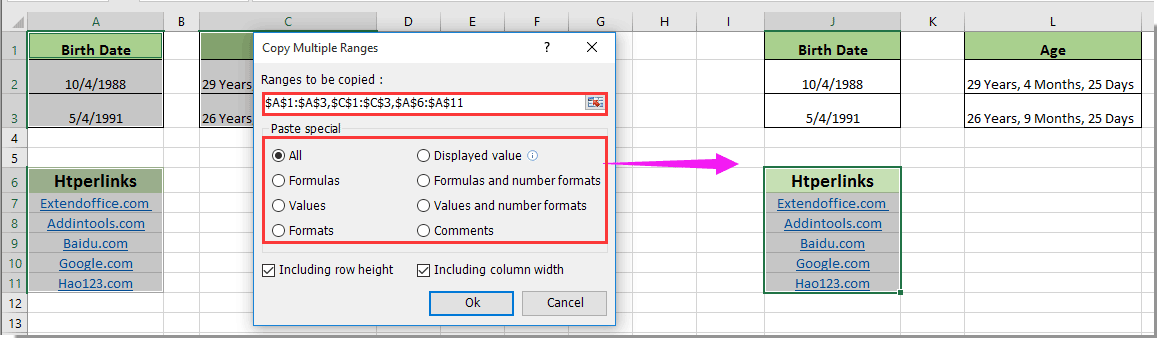Hur kopierar man cell som textvärde, inte formel i Excel?
Normalt när du kopierar celler med formler och klistrar in dem i andra celler, klistras formlerna automatiskt in. Ibland kan du behöva kopiera de visade värdena endast i celler utan formler. Den här artikeln ger dig metoder för att kopiera cell som textvärde, inte formel i Excel.
Kopiera cell som textvärde inte formel med Excel-inbyggnadsfunktion
Kopiera cell som textvärde inte formel med Kutools för Excel
Kopiera cell som textvärde inte formel med Excel-inbyggnadsfunktion
Du kan bara kopiera cellen som textvärde med Excel-inbyggnadsfunktionen, gör så här.
1. Välj det intervall som du bara vill kopiera som textvärde och tryck på ctrl + C.
2. Klicka för att välja en tom cell för att placera de kopierade cellerna.
3. Klicka sedan Hem > Klistra in > Värden. Se skärmdump:
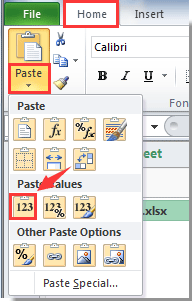
Sedan klistras de kopierade cellerna som värden i de tomma cellerna du valde i steg 2.
Kopiera cell som textvärde inte formel med Kutools för Excel
Förutom ovanstående metod introducerar jag här ett praktiskt tillägg - Kutools för Excel. Med Kopiera intervall nytta av Kutools för Excel, kan du inte bara kopiera och klistra in celler som enbart text utan också format, kommentarer och så vidare i Excel. Vänligen leta efter information om att kopiera cell som text i Excel.
Innan du ansöker Kutools för ExcelBer ladda ner och installera det först.
1. Markera intervallet med celler som du bara vill klistra in text och klicka sedan på Kutools > Kopiera intervall. Se skärmdump:

2. I Kopiera flera områden dialogrutan, kolla på Visat värde och klicka sedan på OK knapp.

3. Markera en tom cell för att lokalisera de kopierade cellerna och klicka sedan på OK. Se skärmdump:

Sedan kopieras och klistras bara de visade värdena för valda celler.
Också med Kopiera flera områden verktyget kan du kopiera och klistra in celler med de ursprungliga radhöjderna och kolumnbredden samtidigt.
Och du kan kopiera flera valda områden samtidigt med det här verktyget i Excel. Se skärmdump som visas
Om du vill ha en gratis provperiod (30 dagar) av det här verktyget, klicka för att ladda ner den, och gå sedan till för att tillämpa operationen enligt ovanstående steg.
Relaterad artikel:
Bästa kontorsproduktivitetsverktyg
Uppgradera dina Excel-färdigheter med Kutools för Excel och upplev effektivitet som aldrig förr. Kutools för Excel erbjuder över 300 avancerade funktioner för att öka produktiviteten och spara tid. Klicka här för att få den funktion du behöver mest...

Fliken Office ger ett flikgränssnitt till Office och gör ditt arbete mycket enklare
- Aktivera flikredigering och läsning i Word, Excel, PowerPoint, Publisher, Access, Visio och Project.
- Öppna och skapa flera dokument i nya flikar i samma fönster, snarare än i nya fönster.
- Ökar din produktivitet med 50 % och minskar hundratals musklick för dig varje dag!