Hur kombinerar man celler och behåller cellformateringen i Excel?
Anta att cellerna du vill kombinera innehåller procentuell formatering. För att kombinera dem och behålla den procentuella formateringen i den kombinerade resultatcellen, vad skulle du göra? Bläddra i den här artikeln, du får flera metoder för att kombinera celler och behålla cellformateringen också i Excel.
Kombinera celler och behåll cellformateringen med formeln
Kombinera celler och behåll cellformateringen med Microsoft Word
Kombinera enkelt celler och behåll cellformateringen med Kutools för Excel
Kombinera celler och behåll cellformateringen med formeln
Som nedan visas skärmdump, innehåller cell A1 ett namn Nana, B1 innehåller 75.62%, nu vill jag kombinera A1 och B1 för att få det kombinerade resultatet som Nana 75.62% och sedan hitta det i cell C1. Gör så här.
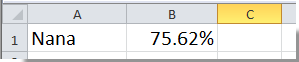
1. Klicka för att välja cell C1 och kopiera sedan och klistra in formeln = A1 & "" & TEXT (B1, "0.00%") i Formula Bar, och tryck sedan på ange nyckel. Du kan se att två celler kombineras och den procentuella formateringen behålls.
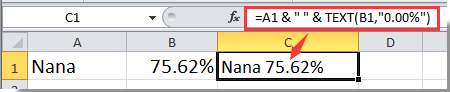
Anmärkningar: B1 är cellen som innehåller den procentuella formateringen, ändra cellreferenserna efter behov.
Kombinera enkelt celler och behåll cellformateringen i Excel:
Smakämnen Kutools för Excel's Kombinera radkolumner eller celler utan att förlora data verktyget hjälper dig att enkelt kombinera alla celler i valt intervall och behålla cellformateringen i Excel enligt nedanstående skärmdump. Ladda ner och prova nu! (30 dagars gratis spår)

Kombinera celler och behåll cellformateringen med Microsoft Word
Den första metoden tillämpas endast på procentformateringen, om det finns andra typer av dataformatering i ditt kalkylblad, fungerar ovanstående metod inte. Egentligen kan du använda Word-dokumentet för att lösa detta problem.
Till exempel har jag följande två kolumner med värden, den första kolumnen är text och värdena i andra kolumnen tillämpas med viss formatering. Se skärmdump:
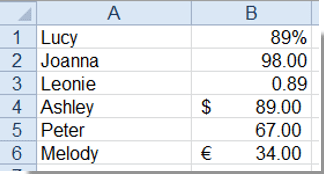
För att kombinera de två kolumnerna men behålla dataformateringen gör du med följande steg:
1. Kopiera dessa två kolumndata från kalkylbladet.
2. Öppna sedan ett nytt Word-dokument och klistra in data i det. (Normalt klistras data in som tabellformat)
3. Välj tabellen och klicka sedan på Layout fliken under tabell~~POS=TRUNC, Klicka sedan Konvertera till text i Data grupp, se skärmdump:

4. I Konvertera tabell till text dialogrutan, välj en avgränsare för att separera det kombinerade innehållet, du kan använda kommatecken eller andra specifika tecken, såsom mellanslag, semikolon, prickmärken och son on. (Anmärkningar: använd inte styckemärken och flikar), se skärmdump:

5. Klicka sedan OK för att stänga denna dialog, kopiera den konverterade områdesdata och klistra in i ditt kalkylblad där du vill placera resultatet, så får du följande resultat:
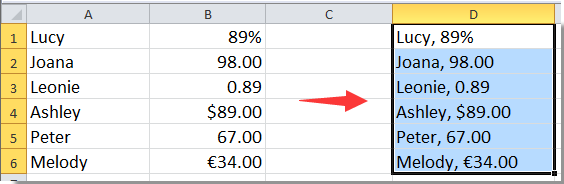
Kombinera celler och behåll cellformateringen med Kutools för Excel
Den andra metoden måste växla mellan Excel och Word ofta. Här presenterar jag ett kraftfullt verktyg- Kutools för Excel, dess Kombinera verktyget kan enkelt kombinera celler och behålla olika typer av cellformatering i Excel.
Innan du ansöker Kutools för ExcelBer ladda ner och installera det först.
1. Markera cellerna du vill kombinera och klicka på Kutools > Slå ihop och dela > Kombinera rader, kolumner eller celler utan att förlora data.
Anmärkningar: Om du vill placera resultatet i en ny kolumn eller rad måste du välja ytterligare en kolumn förutom originaldata. Här väljer jag ytterligare en kolumn.
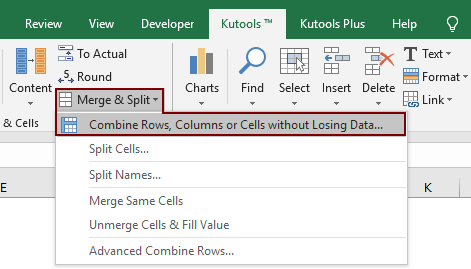
2. I Kombinera kolumner eller rader dialog ruta:
(6) Klicka på OK knapp.
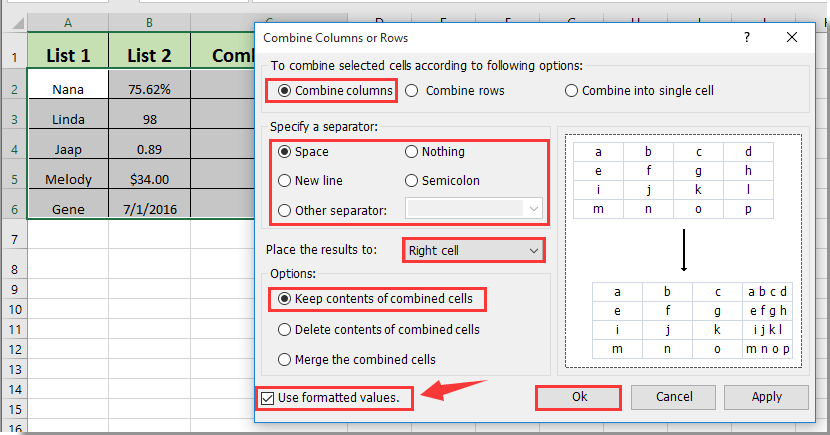
Anmärkningar:
3. Nu kombineras de valda cellerna. Se skärmdumpar:
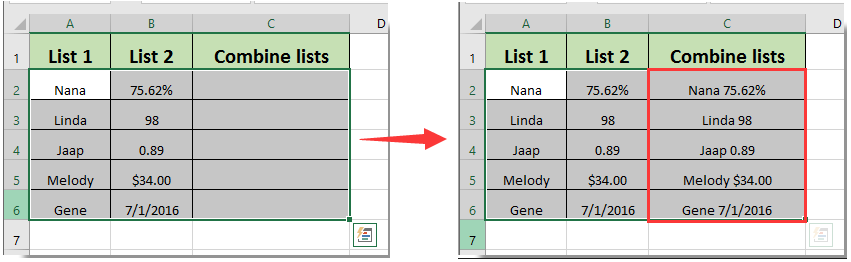
Denna Kombinera nytta av Kutools för Excel kan kombinera och behålla inte bara procentuell formatering utan också datumformatering och så vidare.
Om du vill ha en gratis provperiod (30 dagar) av det här verktyget, klicka för att ladda ner den, och gå sedan till för att tillämpa operationen enligt ovanstående steg.
Kombinera enkelt celler och behåll cellformateringen med Kutools för Excel
Bästa kontorsproduktivitetsverktyg
Uppgradera dina Excel-färdigheter med Kutools för Excel och upplev effektivitet som aldrig förr. Kutools för Excel erbjuder över 300 avancerade funktioner för att öka produktiviteten och spara tid. Klicka här för att få den funktion du behöver mest...

Fliken Office ger ett flikgränssnitt till Office och gör ditt arbete mycket enklare
- Aktivera flikredigering och läsning i Word, Excel, PowerPoint, Publisher, Access, Visio och Project.
- Öppna och skapa flera dokument i nya flikar i samma fönster, snarare än i nya fönster.
- Ökar din produktivitet med 50 % och minskar hundratals musklick för dig varje dag!
