Hur konverterar man horisontell lista till vertikal lista i Excel?
Om du antar att du har en rad data och ibland måste du konvertera den horisontella listan till en vertikal lista (en kolumn). Du kan skriva dem i en lista en efter en, men det här är ganska tidskrävande, denna handledning talar om de snabba sätten att konvertera en horisontell lista till vertikal lista i Excel.
Konvertera horisontellt till vertikalt med formel
Konvertera horisontellt till vertikalt med Paste Special
Konvertera snabbt mellan horisontell och vertikal lista med Kutools för Excel ![]()
Konvertera horisontellt till vertikalt med formel
Här introducerar jag en formel som kan hjälpa dig att konvertera horisontell lista till vertikal lista i Excel.
Välj en tom cell och skriv den här formeln = INDEX (A $ 1: L $ 1, RADER (M $ 1: M1)) in i den och tryck på Enter-tangenten och dra sedan ned fyllningshandtaget tills ett felvärde visas. Se skärmdump:
Tips: I ovanstående formel är A1: L1 den horisontella listan och M1 är den cell du använder formeln.
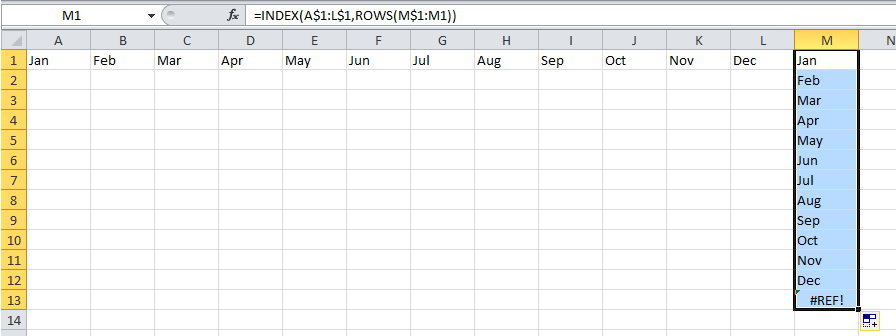
Transportera snabbt tvärbord för att lista eller tvärtom
|
| Medan du får ett ark med tvärbord som du behöver konvertera till listtabell, hur kan du snabbt hantera det? Med Kutools från Excel Transponera bordsmått verktyget kan du konvertera korsdimensionstabell till tre demensionstabeller eller vice versa så fort du kan. Klicka för 30-dagars fullfjädrad gratis provperiod! |
 |
| Kutools för Excel: med mer än 300 praktiska Excel-tillägg, gratis att prova utan begränsning på 30 dagar. |
Konvertera horisontellt till vertikalt med Paste Special
I Excel kan du använda Paste Special för att konvertera en horisontell lista till en vertikal lista.
1. Välj raddata och tryck på Ctrl + C för att kopiera den. Se skärmdump:

2. Klicka på en cell som du vill mata ut resultatet och högerklicka för att öppna snabbmenyn, klicka Klistra in special > införliva i Excel 2010 och 2013. Se skärmdump:
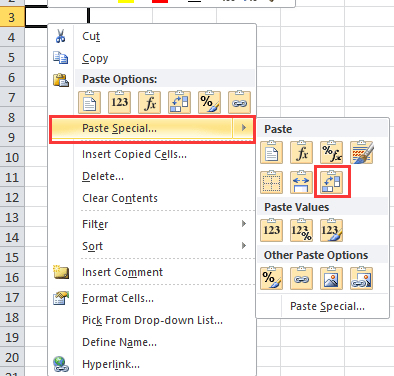
I Excel 2007, efter att ha valt Klistra in special från snabbmenyn öppnar den Klistra in special dialog. Kontrollera i dialogrutan Alla alternativ och införliva alternativet och klicka på OK knapp.

Nu har raddata överförts till en datakolumn.
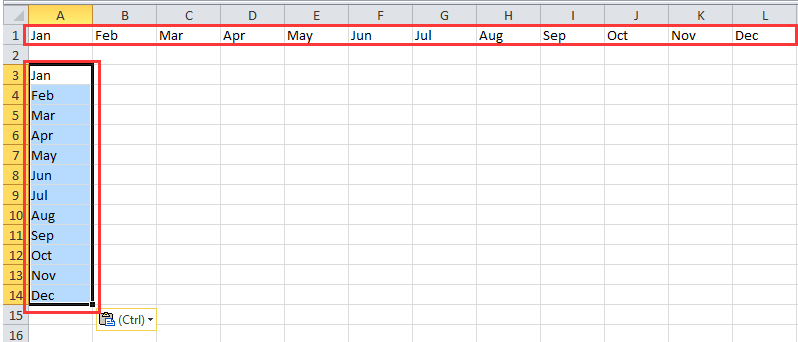
Konvertera snabbt mellan horisontell och vertikal lista med Kutools för Excel
Kutools för Excel är ett praktiskt verktyg för Excel-användare och dess Transponera räckvidd funktionen kan konvertera en rad till en kolumn, konvertera flera rader till en kolumn eller konvertera en kolumn till en rad, konvertera kolumner till en rad och så vidare.
| Kutools för Excel, med mer än 300 praktiska funktioner, gör dina jobb enklare. | ||
När du har installerat Kutools för Excel, gör så här:(Gratis nedladdning Kutools för Excel nu!)
1. Välj den horisontella listan och klicka Kutools > Mätområde > Transformera intervall. Se skärmdump:
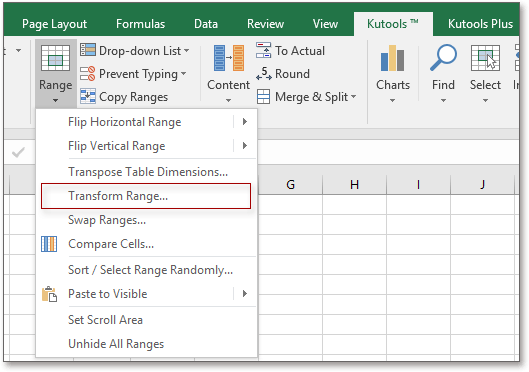
2. Kontrollera i poppdialogen Område till enstaka kolumn, Klicka Ok, och en dialogruta dyker upp för att välja en cell för att mata ut resultatet. Se skärmdump: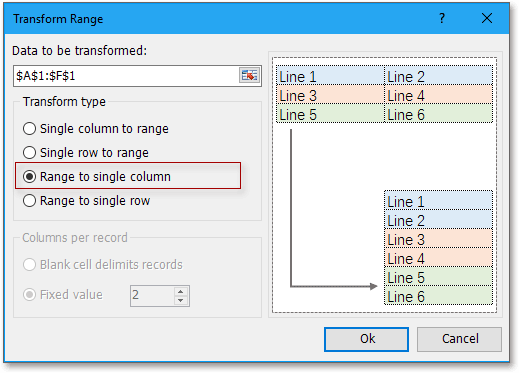
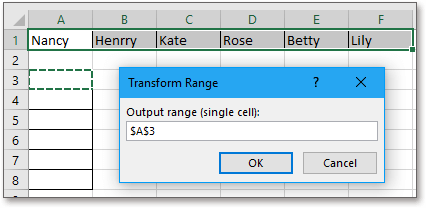
3. klick OK. Nu har den horisontella listan konverterats till en kolumnlista.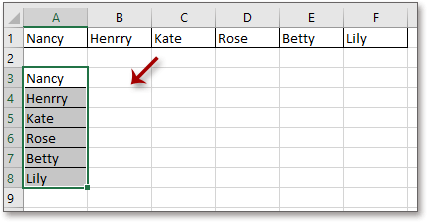
Med Tomforma intervall of Kutools för Excel kan transponera en enda kolumn eller rad med fasta värden eller tom cellavgränsare, eller konvertera ett cellområde till en enda rad eller kolumn. Se skärmdump:
| Konvertera en enda kolumn till cellintervall med ett fast antal celler |
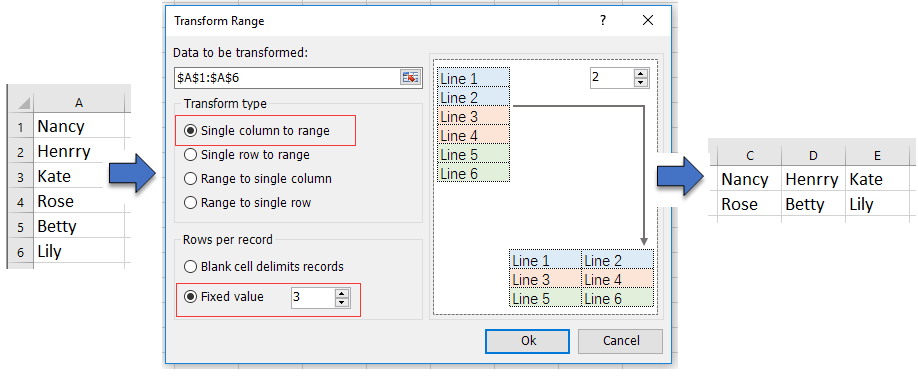 |
| Konvertera en singelkolumn till cellintervall genom den tomma cellavgränsaren |
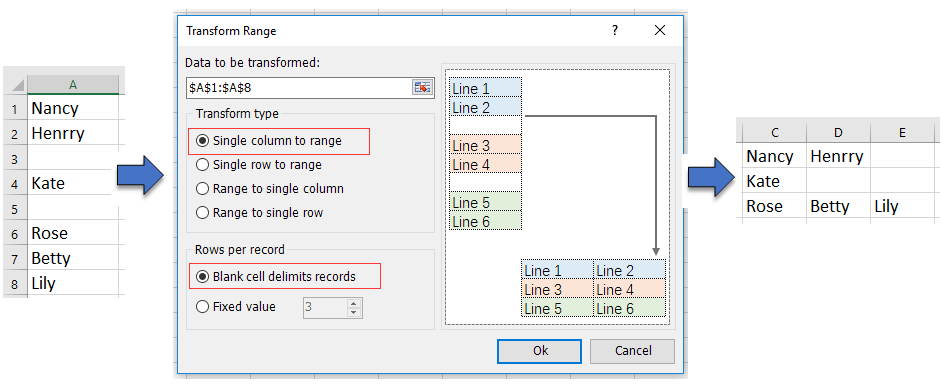 |
| Konvertera intervallceller till en enda kolumn |
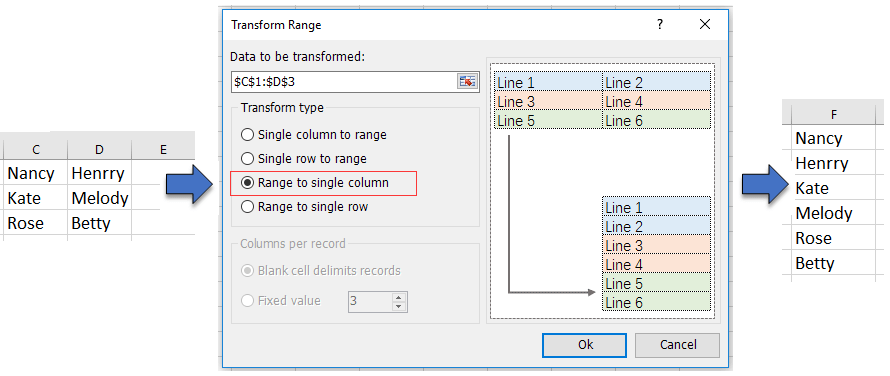 |
Konvertera horisontell lista till vertikal
Bästa kontorsproduktivitetsverktyg
Uppgradera dina Excel-färdigheter med Kutools för Excel och upplev effektivitet som aldrig förr. Kutools för Excel erbjuder över 300 avancerade funktioner för att öka produktiviteten och spara tid. Klicka här för att få den funktion du behöver mest...

Fliken Office ger ett flikgränssnitt till Office och gör ditt arbete mycket enklare
- Aktivera flikredigering och läsning i Word, Excel, PowerPoint, Publisher, Access, Visio och Project.
- Öppna och skapa flera dokument i nya flikar i samma fönster, snarare än i nya fönster.
- Ökar din produktivitet med 50 % och minskar hundratals musklick för dig varje dag!
