Hur vänder man snabbt data upp och ner i Excel?
I vissa speciella fall, i Excel-arbetet, kanske vi vill vända våra data upp och ner, vilket innebär att vända ordningen på en kolumndata som visas nedan. Om du skriver in dem en efter en i en ny ordning blir det tidskrävande. Här introducerar jag några snabba sätt att vända dem upp och ner på kort tid.
Vänd data upp och ned med hjälpkolumnen och Sortera
Vänd data upp och ner med formeln
Vänd data upp och ner med Kutools för Excel![]()
Vänd data upp och ned med hjälpkolumnen och Sortera
Du kan skapa en hjälpkolumn förutom dina data och sedan sortera hjälpkolumnen så att du kan vända data.
1. Klicka på en cell bredvid dina första data och skriv in 1 i den och gå ner nästa celltyp 2. Se skärmdump:
2. Välj sedan antalet celler och dra ned autofyllhandtaget tills antalet celler är detsamma som antalet dataceller. Se skärmdump:
3. Klicka sedan Data > Sortera största till minsta. Se skärmdump:
4. I Sortera varning dialogrutan, kontrollera Utöka urvalet, och klicka Svart. Se skärmdump:
Nu vänds både hjälpkolumnen och datakolumnen i ordning.
Tips: Du kan ta bort hjälpkolumnen om du inte längre behöver den.
Vänd data upp och ner med formeln
Om du är bekant med formeln, här kan jag berätta en formel för att vända ordningen på en kolumndata.
1. Välj en tom cell och skriv den här formeln = INDEX ($ A $ 1: $ A $ 8, RADER (A1: $ A $ 8)) tryck på den ange -tangenten och dra sedan handtaget för autofyllning för att fylla ned denna formel tills det visas dubbla orderdata. Se skärmdump:
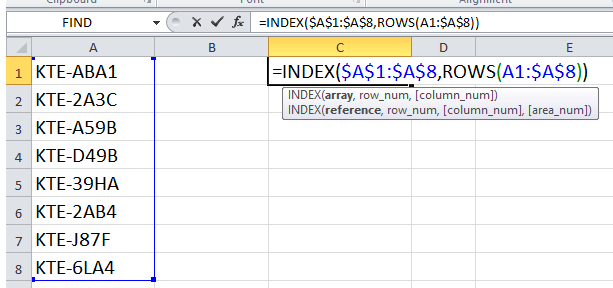

Nu har data vänt upp och ner och du kan ta bort upprepningsdata bort.
Vänd data upp och ner med Kutools för Excel
Med ovanstående metoder kan du bara vända värdena. Om du vill vända värdena med deras cellformat kan du använda Kutools för ExcelÄr Vänd vertikalt intervall verktyg. Med verktyget Flip Vertical Range kan du bara välja vändvärden eller vända värden och cellformat tillsammans.
| Kutools för Excel, med mer än 300 praktiska funktioner, gör dina jobb enklare. | ||
Efter gratis installation Kutools för Excel, du behöver bara välja data och klicka Kutools > Mätområde > Vänd vertikalt intervalloch ange sedan en vändningstyp i undermenyn efter behov.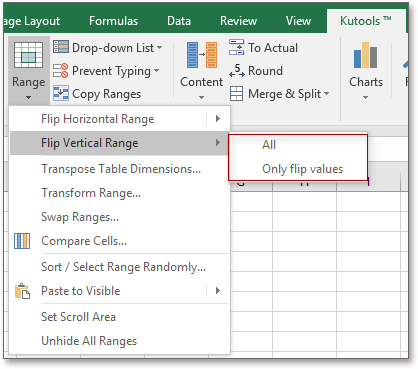
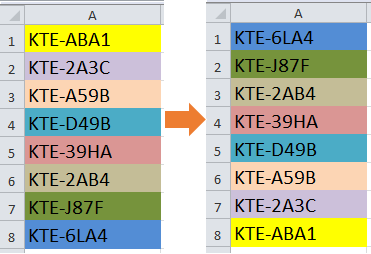
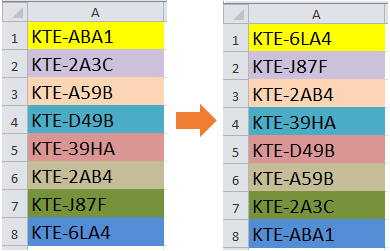
Med Kutools för Excel, du kan vända ordningen på en rad utan format eller behålla format, du kan byta två oavbrutna intervall och så vidare.
Vänd data vertikalt eller horisontellt
| Kutools för Excel: 300 + funktioner du måste ha i Excel, 30-dagars gratis testperiod härifrån |
Bästa kontorsproduktivitetsverktyg
Uppgradera dina Excel-färdigheter med Kutools för Excel och upplev effektivitet som aldrig förr. Kutools för Excel erbjuder över 300 avancerade funktioner för att öka produktiviteten och spara tid. Klicka här för att få den funktion du behöver mest...

Fliken Office ger ett flikgränssnitt till Office och gör ditt arbete mycket enklare
- Aktivera flikredigering och läsning i Word, Excel, PowerPoint, Publisher, Access, Visio och Project.
- Öppna och skapa flera dokument i nya flikar i samma fönster, snarare än i nya fönster.
- Ökar din produktivitet med 50 % och minskar hundratals musklick för dig varje dag!
